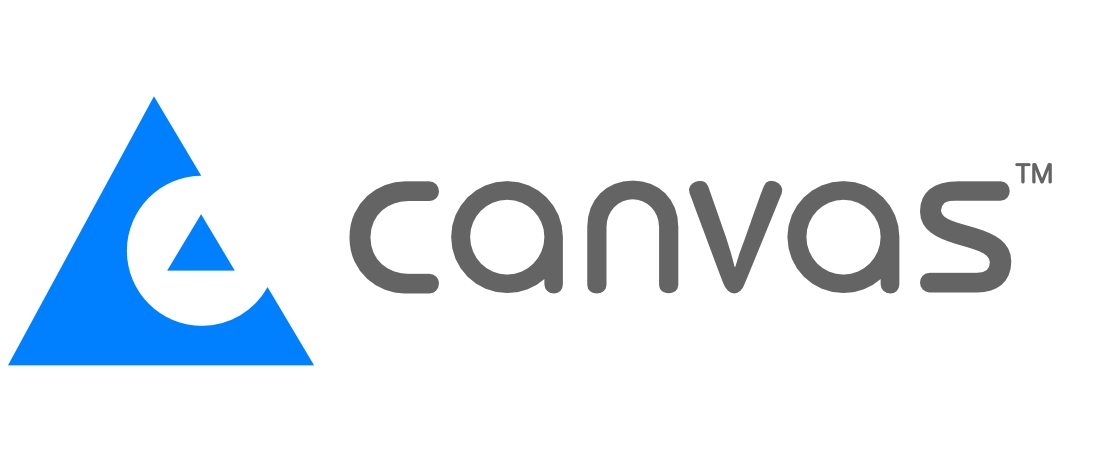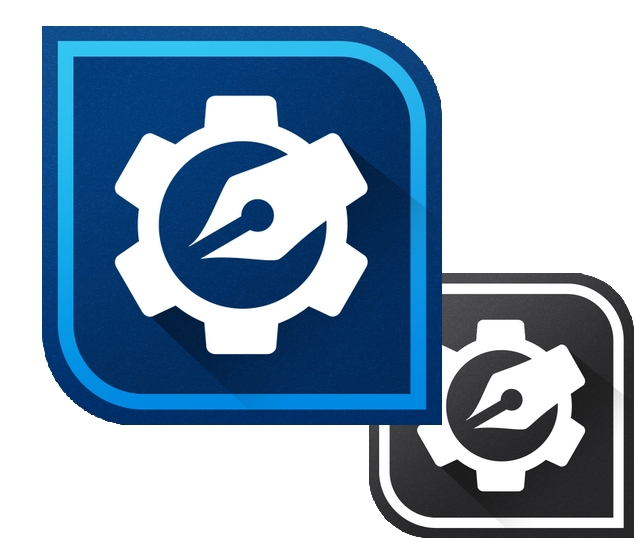画像の背景を透明にする
ステップ:
学習内容:
画像に可視マスクが含まれていると、その領域を消去して背景を透明にすることができます。Canvasでは可視マスクを画像に追加することが可能です。
ステップ1.画像をドキュメント上に配置する
 [配置]または[イメージ読み込み]で任意の画像をドキュメント上に配置し選択する。
[配置]または[イメージ読み込み]で任意の画像をドキュメント上に配置し選択する。
ステップ2.可視マスクを適用し背景を透明にする
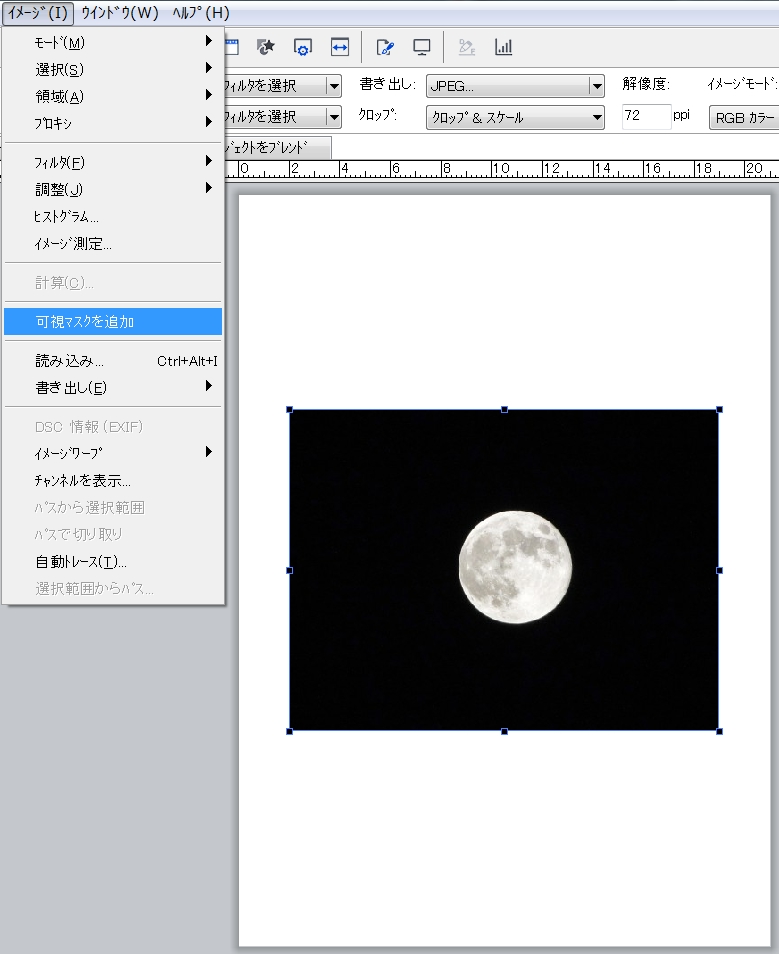 1. 画像を選択し、[イメージ]メニューから[可視マスクを追加]を選択する。
1. 画像を選択し、[イメージ]メニューから[可視マスクを追加]を選択する。
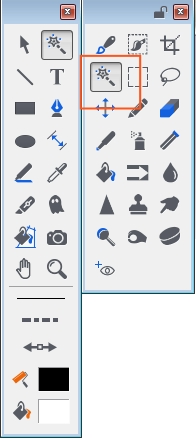 2. [ツールボックス]から[自動選択ツール]を選択する。
2. [ツールボックス]から[自動選択ツール]を選択する。
![]() 自動選択ツールの許容範囲は、数値が小さいほど選択範囲(クリックしたピクセルの色範囲)は狭く(忠実に)設定され、大きいほど広く設定されます。
自動選択ツールの許容範囲は、数値が小さいほど選択範囲(クリックしたピクセルの色範囲)は狭く(忠実に)設定され、大きいほど広く設定されます。
 3. 背景部分を[自動選択ツール]でクリックする。(選択範囲を付け加える場合は、Shiftキーを押しながら付け加える領域をクリックする)
3. 背景部分を[自動選択ツール]でクリックする。(選択範囲を付け加える場合は、Shiftキーを押しながら付け加える領域をクリックする)
4. [Delete]キーを押して、[自動選択ツール]でクリックした領域を削除する。
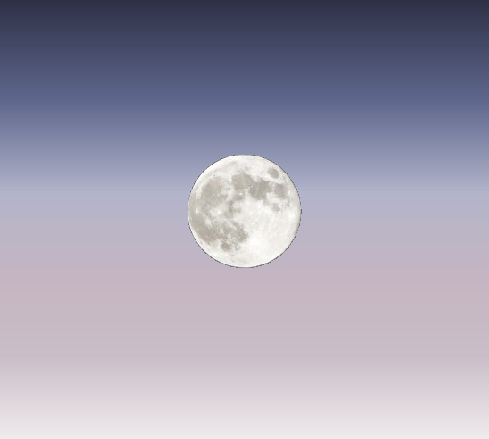 5. 画像の背景部分に長方形を描きグラデーションカラーを適用する。
5. 画像の背景部分に長方形を描きグラデーションカラーを適用する。
背景が透明となった為、背景部分の編集が可能となりました。
![]() ヒント:
ヒント:
透明にしたい背景が単純に1色でない場合は、 [アンチエイリアス]にチェックを入れます。これにチェックを入れると選択範囲の境界線が滑らかになります。
ここで使用している画像は、ASHINARI Japanese Style MaterialのFree Downloadサイトのものを使用させていただきました。とっても素敵な画像が豊富に用意されていました。URL: www.ashinari.com
前のページに戻る