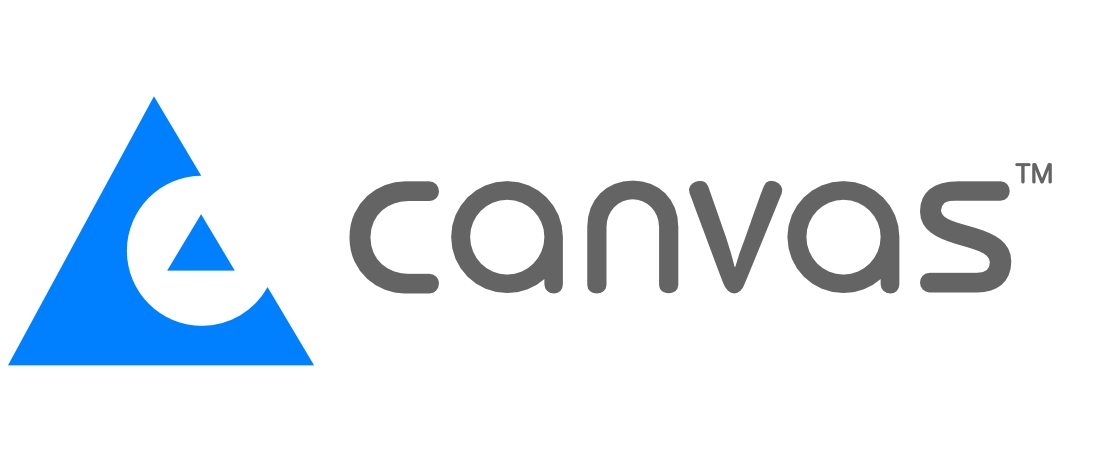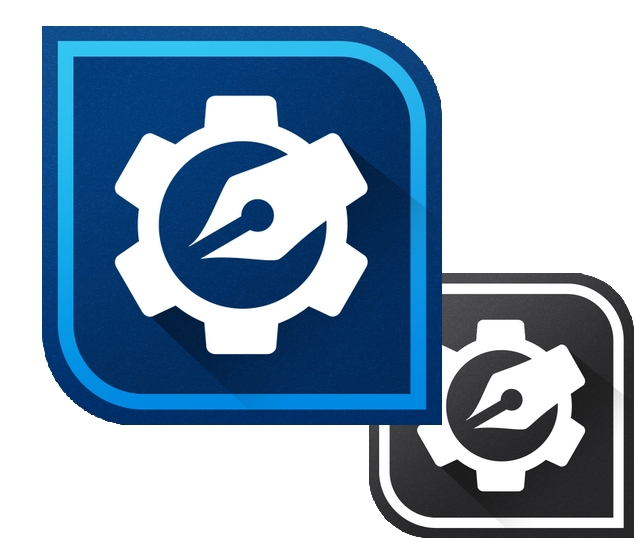CGMファイルの読み込み/書き出し
ステップ:
- CGMファイルを読み込む
- CGMドキュメント内に空白を作成する
- スマートベクトル塗りツールでイラストを加工する
- 寸法、アノテーション、テキストをCGMファイルに追加する
- 画像をCGMファイルに読み込み不透明度を調整する
- カメラツールでキャプチャーし書き出す
- PDFファイルへ書き出す
- CGMファイル形式で保存する
- CanvasファイルをCGM形式で保存する
- WebCGM形式で保存する
学習内容:
CGM(Computer Graphics Metafile)は平面図形、画像、テキストの交換に使用する国際的な標準ファイル形式です。エンジニアリング、航空業界、製造業、石油業界、その他特殊な技術の現場などで幅広く使用されています。
Canvasに搭載されているCGM*PIP(Petroleum Industry Profile)やCGM*ATA(Air Transport Association)読み込みフィルタを利用すると、CGMファイルをCanvasに取り込み加工することができます。
CGM*PIP技術規格は、UNIXベースの地震データ解析アプリケーションで作成したファイルを処理するよう設計されています。CanvasのCGM*PIP読み込みフィルタも、これを読み込むことができます。データを分析し、視覚的に加工して注釈を加えた後、手作業または数値的に編集し、最終的にテキストを伴いわかり易い形にフォーマットできます。
CGM*ATAの仕様は航空業界の間で使われている形式です。CanvasはCGM*ATAのデータもCGM*PIP同様、読み込み作業することができます。
CanvasでCGMファイルの加工をした後は、再度オリジナルのUNIXアプリケーションで作業を続行することができます。
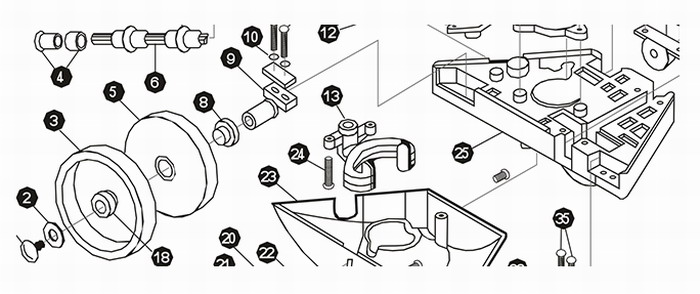
ここでは、以下の操作を実行します。
- 標準のCGMグラフィックファイルをCanvas内へ読み込む。その際読み込みオプションの内容を確認する。
- ドキュメントを拡大しアノテーションと寸法を入れる。
- ドキュメントレイアウトパレットでオブジェクトすべてを選択する。
- 読み込んだイラストレーションの配置を変更する為、オブジェクトを一時的にグループ化する。
- 目立たせたいイラストレーションの一部分を視覚的に加工する。
- イラストレーションの一部分をスマートベクトル塗りツールでハイライトする。
- 寸法、アノテーション、テキストを追加する。
- 画像を読み込み編集する。
- カメラツールでイラストレーションのスナップショットを撮る。
- PDFファイル形式で保存する。
- WebCGM形式で保存する。
- CVX形式で保存する。
- CGM形式で保存し直す。
CGMの状態で作業するか、Canvasに保存し直してから作業するか?
CanvasでCGMファイルを編集する場合、CGMファイルをCanvasファイルに一旦保存し直してから作業する必要はありません。CGMファイルをCanvasで開いた直後からCanvasのグラフィックツールを利用して編集ができます。ファイル自体はファイル名(拡張子の部分)に表示されているようCGMファイルのままです。編集が終了した際には、ファイルをそのまま保存するとCGM形式で保存がされる為、また元作業をしていたCGMアプリケーションで作業を続行することができます。
オプションとして、Canvasでファイルを開いた後Canvasのネイティブ形式となるCVX形式でファイルを保存することができます。Canvasですべての作業を終了した後は、再度CGM形式で保存し直すことで、オリジナルのCGM形式でファイルを維持できます。
CGMのままの状態で作業するにしても、Canvasで保存し直してから作業するにしても、Canvasで作業をしている限りは、作業が終了次第、Canvasでサポートしている多くのファイル形式から任意の保存形式を選ぶことができます。
![]() ヒント:
ヒント:
Canvas形式で一度ファイルを保存し直してから使用することの利点は、後でCanvasがサポートしている多くのファイル形式(ドロー系/画像系)へファイルを自由に保存することができる点です。
ステップ1.CGMファイルを読み込む
製造業で使用している、標準のCGMファイルをCanvas内に読み込みます。その際CGM読み込みオプションの内容を確認します。
CGMファイルを読み込む:
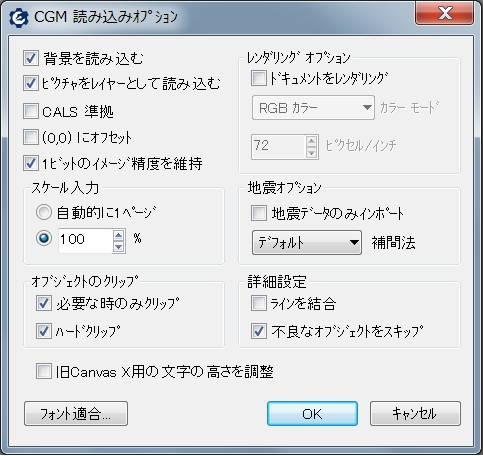 1. [ファイル]メニューから[開く]を選択した後、CGMファイルを選び[開く]ボタンをクリックする。
1. [ファイル]メニューから[開く]を選択した後、CGMファイルを選び[開く]ボタンをクリックする。
2. [CGM/CGMインポートオプション]ダイアログから下記のオプションを選択する。
- CGM*PIPファイルを読み込む際は[地震オプション]を利用する。[地震データのみインポート]を選ぶと、地震トレースオブジェクトに含まれるデータのみ読み込むことが可能。又、ドロップダウンリストではデータの[補間法]を選択することができる。
- [レンダリングオプション]を選択すると、ファイルを読み込む際にドキュメントをレンダリングして読み込む為、このオプションを利用すると、Canvasの画像編集機能を使ってファイル編集ができる。
- [スケール入力]で数値を指定するとファイルを任意のスケールで開くことができる。[自動的に1ページ]を選ぶと、CGMファイルは現在設定されている用紙の1ページ内に収められる。
- [フォント適合]ボタンを使用すると、読み込んだファイルで表示するフォントを指定することが可能。
- [CALS準拠]を選択すると、CALSに準拠するオブジェクトだけが読み込まれる。
3. [OK]をクリックする。
![]() ヒント:
ヒント:
[SpriteEffects効果]を利用すると、ベクトル(ドロー)オブジェクトに対して、通常では画像に対してのみ可能な効果を適用することができます。これを行うには、[ウインドウ]メニューの[パレット]から[SpriteEffects効果]を選択してください。
ステップ2.CGMドキュメント内に空白を作成する
他のアプリケーションで作成されたテクニカルイラストレーションファイルをCanvasへ読み込む際に、よくある問題として、イラストがドキュメントエリアの端の方に配置されてしまうことです。このような場合、寸法、注釈、テキスト、グラフィック等を追加するのに、スペースの関係上難しいといったケースが多々発生します。ここでは、追加情報を加える為の空白の領域をどのように作成するかを紹介します。
ドキュメントをリサイズする:
1.[Esc]キーを数回クリックし、何も選択されていないことを確認する。
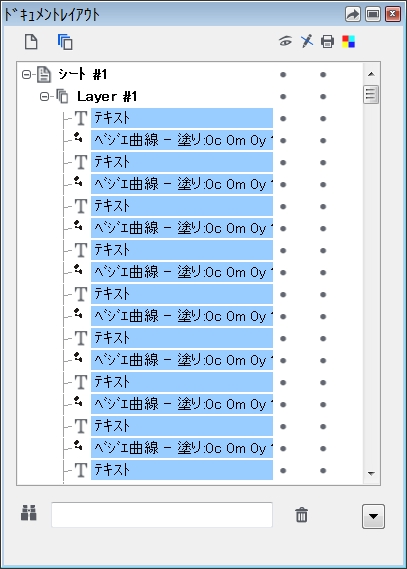 2.[プロパティーバー]の用紙サイズの[幅]と[高さ]に、追加情報を加えても余裕がでるようなスペースを考慮し、任意の数値を入力する。(ここでは[21cm] と[29cm]を入力する)
2.[プロパティーバー]の用紙サイズの[幅]と[高さ]に、追加情報を加えても余裕がでるようなスペースを考慮し、任意の数値を入力する。(ここでは[21cm] と[29cm]を入力する)
3.[ドキュメントレイアウト]パレット画面右側のタブをクリックして開く。
4.[シート]と[レイヤー]をクリックし、すべてのグラフィック要素を表示する。
5.すべてのオブジェクトを選択するには、[ドキュメントレイアウト]パレットの[レイヤー]にある一番上のオブジェクトを選択した後、一番下のオブジェクトを[Shift] + クリックで選択する。(一番下のオブジェクトが見えない際は、パレット内をスクロールしてオブジェクトを示す)
6.すべてのオブジェクトが選択されているかどうかを確認する為、パレット内をスクロールする。選択されていないオブジェクトがあった場合は、[Control] + クリックで1つずつ追加選択する。
7.[プロパティーバー]の[グループ]ボタンをクリックし、オブジェクトの編集をし易い状態にする。
8.[ウインドウ]メニューの[パレット]から[整列]パレットを選択する。
9.[縦方向]と[横方向]ともに、[中心]を選択し、[整列方法]として[ドキュメント]を選ぶ。
10.[適用]ボタンクリックする。
11.オブジェクトのグループを解除するには、[プロパティーバー]から[グループ解除]ボタンをクリックする。
![]() ヒント:
ヒント:
[プロパティーバー]は選択しているオブジェクトの種類により表示される内容が異なります。各オブジェクトを編集する際に、頻繁に利用する機能は[プロパティーバー]に表示されます。
ステップ3.スマートベクトル塗りツールでイラストを加工する
CGMファイルを読み込んだ後は、それを加工してみます。ここではイラスト内の2箇所をグラフィックツールで加工します。
ベクトル(ドロー)オブジェクトを加工する:
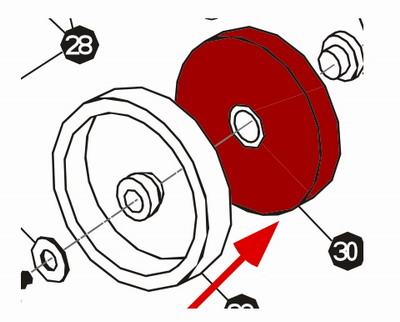 1.[Esc]キーを数回押して何も選択されていない事を確認し、現在の[ツールボックス]で設定されている[ペンインク]、[塗りインク]、[ペンの幅]、[点線]などの設定を確認しておく。
1.[Esc]キーを数回押して何も選択されていない事を確認し、現在の[ツールボックス]で設定されている[ペンインク]、[塗りインク]、[ペンの幅]、[点線]などの設定を確認しておく。
2.加工したいオブジェクトを選択する。(複数選択する場合は[Shift] + クリックでそれぞれを選択する)
3.[ウインドウ]メニューの[パレット]から[プリセット]パレットを選択する。
4.[プリセット]パレットのインクの色や幅を変更し、選択したオブジェクトを視覚的に目立たせるようにする。
5.[ツールボックス]から[スマートベクトル塗り]ツールを選択し、同じオブジェクトに適用する。
6.[スマートベクトル塗り]ツールで、オブジェクトをクリックする。
![]() ヒント:
ヒント:
- 込み入った領域を編集する際は[虫めがね]ツールで領域を拡大します。
- 作業の途中でこまめにファイルを保存しておくと、後で何かが起こった際に重宝します。
ステップ4.寸法、アノテーション、テキストをCGMファイルに追加する
寸法線、寸法値、アノテーションラベル、タイトルテキストをドキュメントに追加します。
現在の属性を選択する:
1.[ツールボックス]の[寸法]ツールから[リニア寸法]ツールを選択し、オブジェクトの端をクリックする。カーソルをオブジェクトに近づけると、[第1ポイントをクリック]、[第2ポイントをクリック]と言った表示がされるので、その指示に従いオブジェクトに寸法を追加する。
2.マウスを左側、右側、上、下方向に移動して計測した寸法を表示するのにベストな場所を選び、最終的にクリックして確定する。
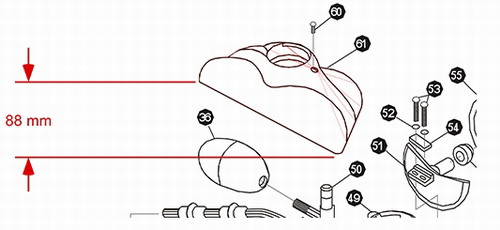 3.計測したオブジェクトが選択されている状態で、[プリセット]パレットでインクの色やその他の属性を変更し、他のオブジェクトとの違いを明確にする。([プロパティーバー]からも編集が可能)
3.計測したオブジェクトが選択されている状態で、[プリセット]パレットでインクの色やその他の属性を変更し、他のオブジェクトとの違いを明確にする。([プロパティーバー]からも編集が可能)
4.[アノテーション]ツールを[ツールボックス]から選択する。
5.先に、[スマートベクトル塗り]ツールで色を付けたオブジェクトの付近をクリックし、アノテーションラベルを付ける。
6.アノテーションラベルテキストが選択されたらテキストを入力する。[プロパティーバー]でテキストをフォーマットしたり、[プリセット]パレットで[塗りインク]を適用したりすることが可能。また、アノテーションの接続線を選択し、[プリセット]パレットで属性を変更したり、[プロパティーバー]でその他の属性を変更したりすることも可能。
7.[テキスト]ツールを選択しイラストレーションの見出しを入力する。
8.見出しテキストを選択した状態で、[プロパティーバー]から[サイズ]や[スタイル]を変更する。
9.[選択]ツールでテキストの場所を任意の位置へ移動する。
![]() ヒント:
ヒント:
寸法表示に使用されているテキストを編集することもできます。寸法オブジェクトを選択し、[プロパティーバー]の[値]、[プレフィックス]、[サフィックス]の箇所にテキストを入力してください。
ステップ5.画像をCGMファイルに読み込み不透明度を調整する
Canvasで作成したファイル同様、CGMファイルも、ベクトル(ドロー)オブジェクトと画像オブジェクト両方を混在したドキュメントを作成することができます。ここでは、画像をCGMファイルへ読み込み、ベクトルと画像が混在したCGMファイルを作成します。これが完了したら、今度はファイルをCanvasのCGM書き出しオプションで書き出します。
画像を読み込む:
1.画像をクリックし[イメージ]メニューの[読み込み]で読み込みたい画像を選択する。
2.手動でハンドルをドラッグして読み込み画像サイズを調整し、任意の位置へ移動する。
3.画像が選択されている状態で、[プロパティーバー]の[不透明度]スライダーを40%のところまで移動し、透明効果を適用する。

ステップ6.カメラツールでキャプチャーし書き出す
[カメラ]ツールでドキュメントの一部をキャプチャーし、パワーポイントやワードのドキュメントに取り込んで使用することができます。
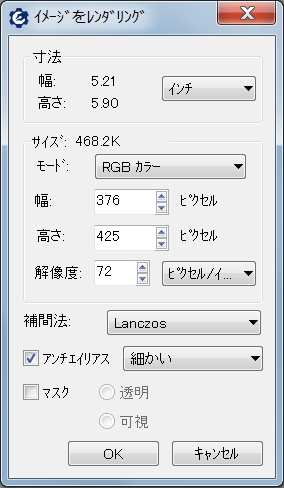 カメラーツールで画像をレンダリングする:
カメラーツールで画像をレンダリングする:
1.[ツールボックス]から[カメラ]ツールを選択する。
2.キャプチャーしたいオブジェクトを選択する。
3.必要に応じて境界枠の領域を調整する。
4.境界枠内をクリックする。[イメージをレンダリング]ダイアログが表示されるので、[解像度]、[幅/高さ]、その他のオプションを設定する。
5.[OK]ボタンをクリックする。
6.キャプチャーしたオブジェクトが選択されている状態で、[コピー][貼り付け]で他のアプリケーションに貼り付ける。また、[名前を付けて保存]でキャプチャーしたオブジェクトを保存する。
![]() ヒント:
ヒント:
- [イメージをレンダリング]ダイアログで設定されているデフォルトの解像度は72dpiです。(webプレゼンテーションでの標準解像度)印刷用に使用する場合や他のアプリケーションに貼り付けて編集する場合は、300dpi以上の解像度でレンダリングすることをお勧めします。
- [イメージをレンダリング]ダイアログで[OK]ボタンをクリックすると、キャプチャーした画像は選択したオブジェクトの真上に配置されます。
ステップ7.PDFファイルへ書き出す
Canvasで開いたCGMイラストレーションファイルは、PDF形式へ容易に書き出すことができます。
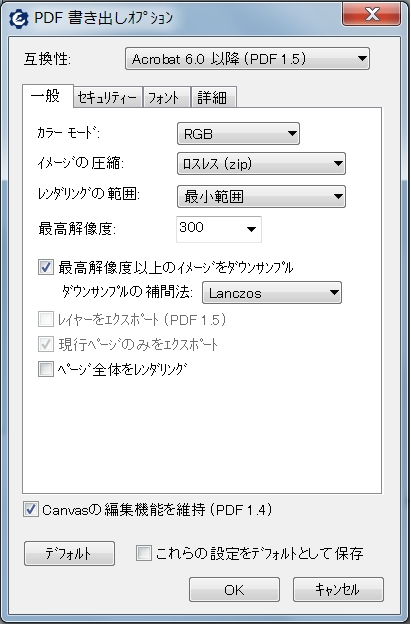 CGMイラストレーションをPDF形式で保存する:
CGMイラストレーションをPDF形式で保存する:
1.[ファイル]メニューから[名前を付けて保存]を選択し、ダイアログを開く。
2.[名前を付けて保存] の[ファイルの種類]で[PDF- Acrobat files]を選択する。
3.[保存]ボタンをクリックする。
4.[PDFオプション]ダイアログで、必要に応じて設定を変更する。(変更した内容を初期設定に戻したい場合はダイアログ左下の[デフォルト]ボタンをクリックする)もし、変更した内容を今後もデフォルト設定として維持する場合は、[この設定をデフォルトとして保存]にチェックを入れる。
5.[OK]をクリックする。
![]() ヒント:
ヒント:
[PDFオプション]ダイアログの[フォントサブセットを埋め込み]と[解像度]の設定には注意してください。これらの設定は書き出したファイルに大きく影響します。[フォントサブセットを埋め込み]でフォントを設定することによりPDFファイルで表示したいフォントの設定ができます。その他細かな設定は、Adobe Acrobatでファイルを開きAcrobatの機能を利用して調整してください。
ステップ8.CGMファイル形式で保存する
CGM形式を維持しながらCanvasで作業する場合は、ファイルを保存する度に[CGM書き出しオプション]ダイアログが表示されます。
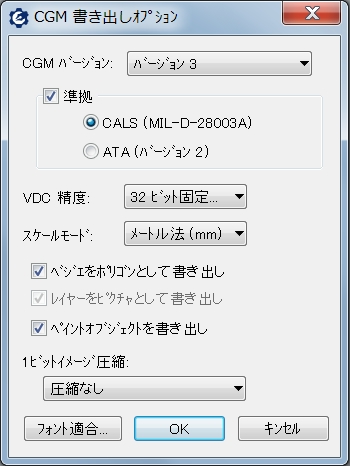 CGMファイル形式でそのまま保存する:
CGMファイル形式でそのまま保存する:
1. [ファイル]メニューから[保存]をクリックする。[CGM書き出しオプション]ダイアログが表示されたら、[OK]ボタンをクリックする。
2. [CGM書き出しオプション]ダイアログの設定を変更するには:
- CGMファイルが使用される業界基準に合わせて[CALS]または[ATA]準拠にチェックを入れる。
- [VDC精度]ドロップダウンリストから、[16ビット整数]か[32ビット固定実数]を設定する。
- [フォント適合]ボタンからファイルに表示したいフォントを選択する。
3. [OK]ボタンをクリックする。
注意:
WebCGMファイルで作業していない限り、[CGM書き出しオプション]ダイアログの[1ビットイメージ圧縮]はグレーアウトされます。
ステップ9.CanvasファイルをCGM形式で保存する
CGMファイルを一旦Canvas形式に保存して作業する場合でも、後で簡単にCGM形式に保存し直し、CGMアプリケーションで作業を続行することができます。
CanvasファイルをCGM形式で保存する:
 1.[ファイル]メニューから[名前を付けて保存]を選択する。
1.[ファイル]メニューから[名前を付けて保存]を選択する。
2.[名前を付けて保存]ダイアログの[ファイルの種類]で[CGM - Computer Graphics Metafile]を選択する。
3.[保存]ボタンをクリックし、[CGM書き出しオプション]ダイアログを開く。
- [CGMバージョン]ドロップダウンリストからバージョンを選択する。(バージョン4(WebCGM)に関しては下記ステップ10を参照)
- CGMファイルが使用される業界基準に合わせて[CALS]または[ATA]準拠にチェックを入れる。
- [VDC精度]ドロップダウンリストから、[16ビット整数]か[32ビット固定実数]を設定する。
- [フォント適合]ボタンからファイルに表示したいフォントを選択する。
4.[OK]ボタンをクリックする。
注意:
WebCGMファイルを作業していない限り、[CGM書き出しオプション]ダイアログの[1ビットイメージ圧縮]はグレーアウトされます。
ステップ10.WebCGM形式で保存する
ファイルがCGM形式であってもネイティブのCanvas形式であっても、WebCGM形式へ書き出すことができます。その際は、[CGM書き出しオプション]ダイアログの[CGMバージョン]から[バージョン4(WebCGM)]を選択してください。
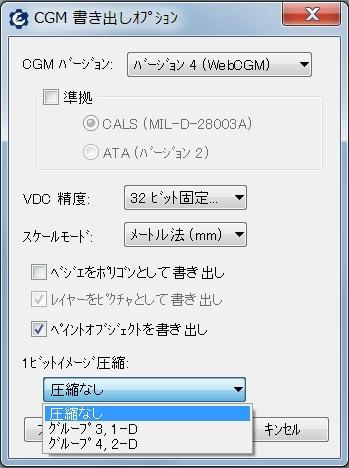 WebCGM形式で保存する:
WebCGM形式で保存する:
1.[ファイル]メニューから[名前を付けて保存]を選択する。
2.[名前を付けて保存]ダイアログの[ファイルの種類]で[CGM - Computer Graphics Metafile]を選択する。この時点でオリジナルのCGMファイルを上書きしたくない場合は、ファイルを別の名称で保存しておく。Canvas形式で保存し直したCGMファイルを保存する場合は問題なし。
3.[保存]ボタンをクリックする。
4.[CGM書き出しオプション]ダイアログの[CGMバージョン]ドロップダウンリストから、[バージョン4(WebCGM)]を選択する。
5.[1ビットイメージ圧縮]ドロップダウンリストから任意のものを選択する。
6.その他のオプションを確認し、[OK]ボタンをクリックする。
前のページに戻る