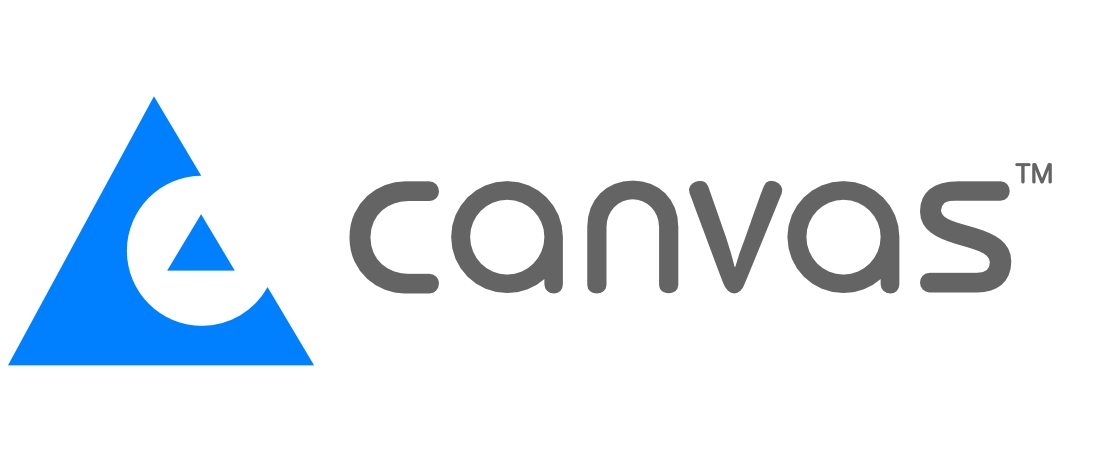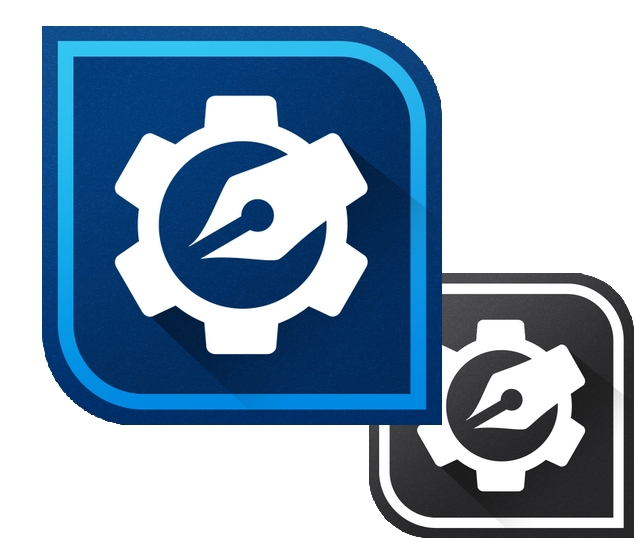アノテーションツールでラベルを付ける
ステップ:
学習内容:
アノテーションツールを使用すると、ラベルや注釈をグラフィックに追加することができます。説明図を作成する際に便利なツールです。ラベルや引き出し線の形、色、線の太さなどは他のグラフィック同様自由自在に編集できます。
ステップ1.ベーシックラベルを付ける
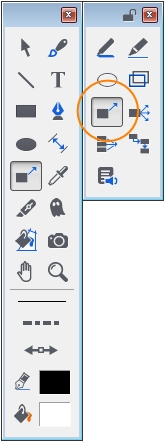 1. [ツールボックス]から[アノテーション- ベーシック]ツールを選択する。
1. [ツールボックス]から[アノテーション- ベーシック]ツールを選択する。
2. [プロパティーバー]の[シェイプ]ポップアップメニューでラベルオブジェクトの形状を選択し、必要に応じてラベルの[サイズ]や[テキスト]を調整する。(そのままテキストを表示する場合は[シェイプ]で形状を選択する必要はありません)
![]()
 3. ラベル付けが必要なグラフィックまたはその一部を選択し、引き出し線が表示されたら、マウスで任意の位置へ移動し、最後にクリックしてラベルの位置を確定する。
3. ラベル付けが必要なグラフィックまたはその一部を選択し、引き出し線が表示されたら、マウスで任意の位置へ移動し、最後にクリックしてラベルの位置を確定する。
4. ラベルをダブルクリックし、テキストを入力する。
ステップ2.複数のソースラベルを付ける
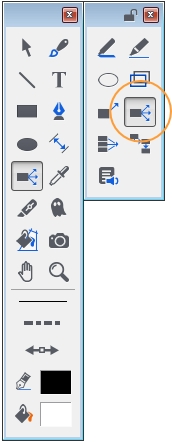 1. [ツールボックス]から[アノテーション- 複数のソース]ツールを選択する。
1. [ツールボックス]から[アノテーション- 複数のソース]ツールを選択する。
2. [プロパティーバー]の[シェイプ]ポップアップでラベルオブジェクトの形状を選択し、必要に応じてラベルの[サイズ]や[テキスト]を調整する。
3. ラベルテキストを配置したい場所をマウスでクリックし、ラベル説明の元(ソース)となるグラフィックを1つ1つクリックする。
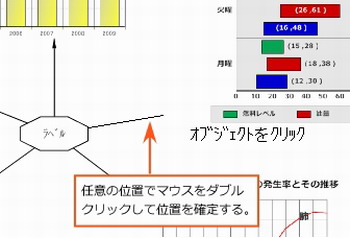 4. 3.の操作を必要な数だけ繰り返し行い、最後に描いた引き出し線をダブルクリックして終了する。
4. 3.の操作を必要な数だけ繰り返し行い、最後に描いた引き出し線をダブルクリックして終了する。
5. ラベルをダブルクリックし、テキストを入力する。
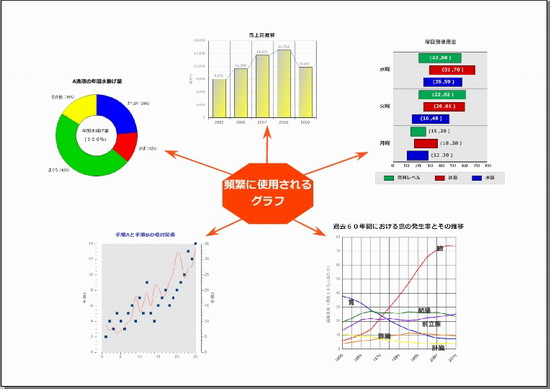 最後にラベルや引き出し線の色やペンの太さなどを加工しました。
最後にラベルや引き出し線の色やペンの太さなどを加工しました。
ステップ3.複数の注釈ラベルを付ける
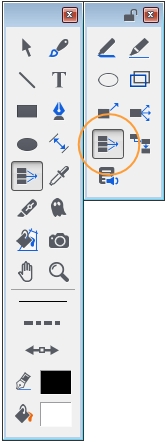 1. [ツールボックス]から[アノテーション- 複数の注釈]ツールを選択する。
1. [ツールボックス]から[アノテーション- 複数の注釈]ツールを選択する。
2. [プロパティーバー]の[シェイプ]ポップアップでラベルオブジェクトの形状を選択し、必要に応じてラベルの[サイズ]や[テキスト]を調整する。(そのままテキストを表示する場合は[シェイプ]で形状を選択する必要はありません)
3. ラベル付けが必要なグラフィックまたはその一部を選択し、引き出し線が表示されたら、マウスで任意の位置へ移動し、最後にクリックしてラベルの位置を確定する。
4. 3.の操作を必要な数だけ繰り返し行い、最後に描いた引き出し線をダブルクリックして終了する。
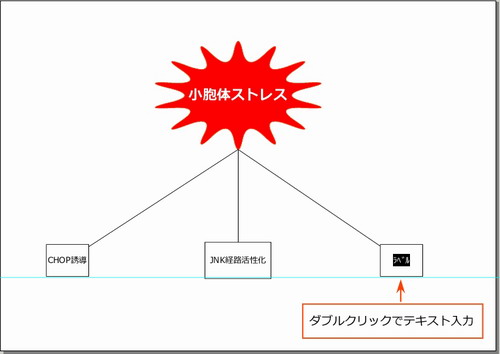 5. ラベルをダブルクリックし、テキストを入力する。
5. ラベルをダブルクリックし、テキストを入力する。
![]() ヒント:
ヒント:
ラベルの引き出し線は[スマートライン]で構成されています。従って引き出し線を引いた後で線のタイプ(ストレート、かぎ型、スムーズかぎ型、ドッグレッグ)を[プロパティーバー]で変更することができます。
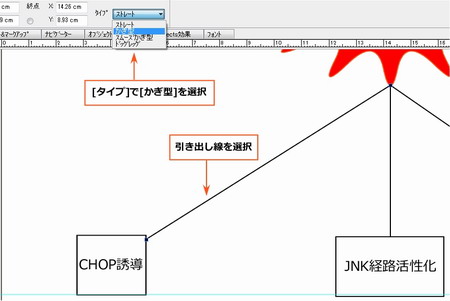 - 引き出し線を変更するには、線を選択して[プロパティーバー]の[タイプ]から任意のタイプを選びます。(サンプルでは[かぎ型]タイプを選択)
- 引き出し線を変更するには、線を選択して[プロパティーバー]の[タイプ]から任意のタイプを選びます。(サンプルでは[かぎ型]タイプを選択)
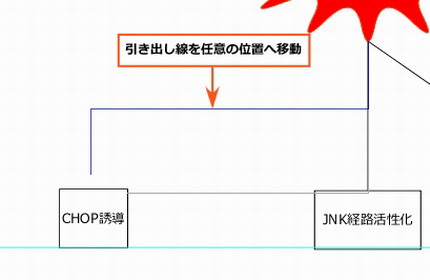 - 引き出し線をマウスで任意の位置へドラッグして移動します。サンプルでは[かぎ型]を選んだ為、ドラッグしている途中で接続線がかぎ型に変更します。
- 引き出し線をマウスで任意の位置へドラッグして移動します。サンプルでは[かぎ型]を選んだ為、ドラッグしている途中で接続線がかぎ型に変更します。
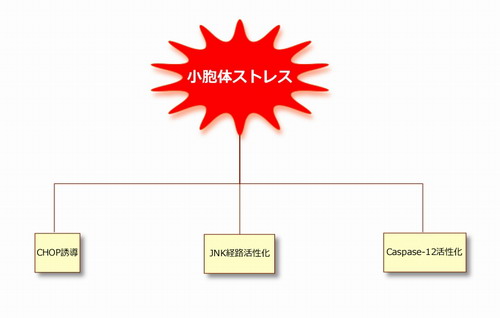 - 全体の形を整える為、右側の引き出し線も左側同様の操作をして配置した後、それぞれのラベルや線を加工します。
- 全体の形を整える為、右側の引き出し線も左側同様の操作をして配置した後、それぞれのラベルや線を加工します。