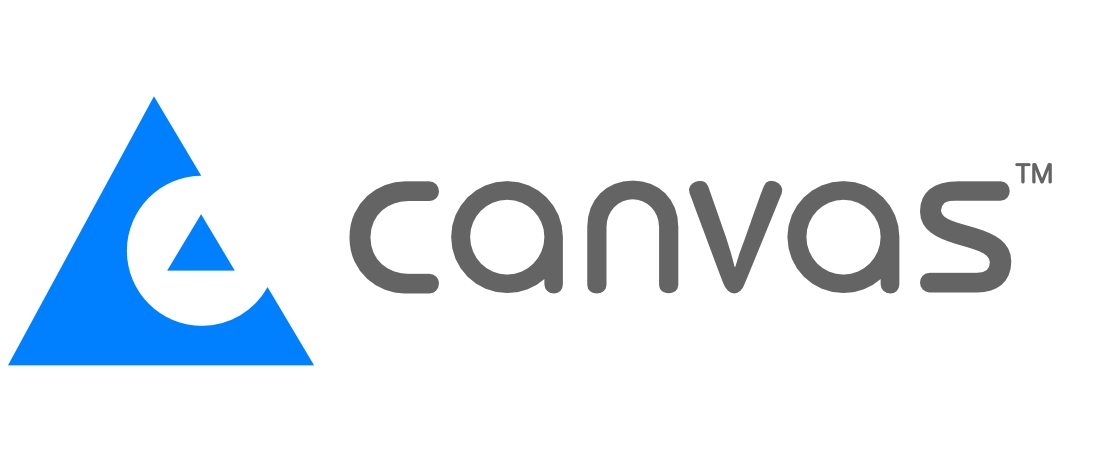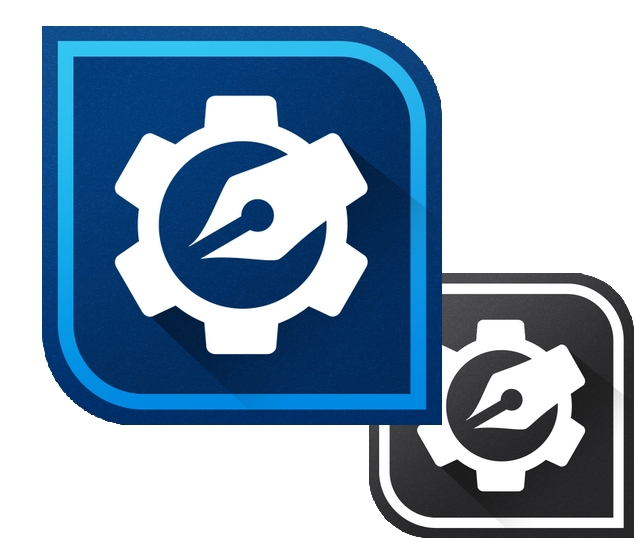GIS地図を作成する
ステップ:
学習内容:
ここではShapeファイルの特長を理解するとともに、Canvas GIS機能を使用してどのような操作が可能であるかを学習します。最初に、GIS業界で頻繁に使用される言葉を確認しましょう。(ここで使用したShapeファイルはUSGS GEO-DATA Exploreのサイトよりダウンロードしたものです。)
GIS言語
Shapeファイル:
Shapeファイルとは詳細な地図情報を含むベクトルデータです。
1. メインファイル(.shp):地図オブジェクトを含む主要ファイル
2.インデックスファイル(.shx):地図オブジェクトとdBASEテーブルをリンクするファイル
3.dBASEテーブル:地図オブジェクトに関連する属性情報を含むファイル
緯度:
地球上のある地点における赤道に対して平行な座標です。赤道面からの角距離を、北(北緯)、南(南緯)にそれぞれ90°まで表します。
経度:
地球上のある地点の座標で、特定する経線(通常は旧英国グリニッジ天文台)からの角距離を東回り(東経)、西回り(西経)にそれぞれ180°まで表します。
本初子午線:
経度0°の線です。(グリニッジ天文台を通過する)
投影法:
球状の表面から2次元平面に変換して映し出す数学的手法です。地球は球体である為、なんらかの手段で2次元平面に表示する必要性があります。ただし、その場合はどうしても地球の距離、面積、角度、方向などに歪みが生じてしまいます。投影法を使うと、この歪みを最小限に抑え地図作成をすることができます。
投影法には以下3つの基本タイプがあります。
方位図法、円錐図法、円筒図法
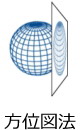
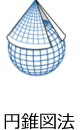
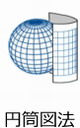
ステップ1.Shapeファイルを開く
シェイプファイルを開くには:
1. [ファイル]メニューから[開く]を選択する。
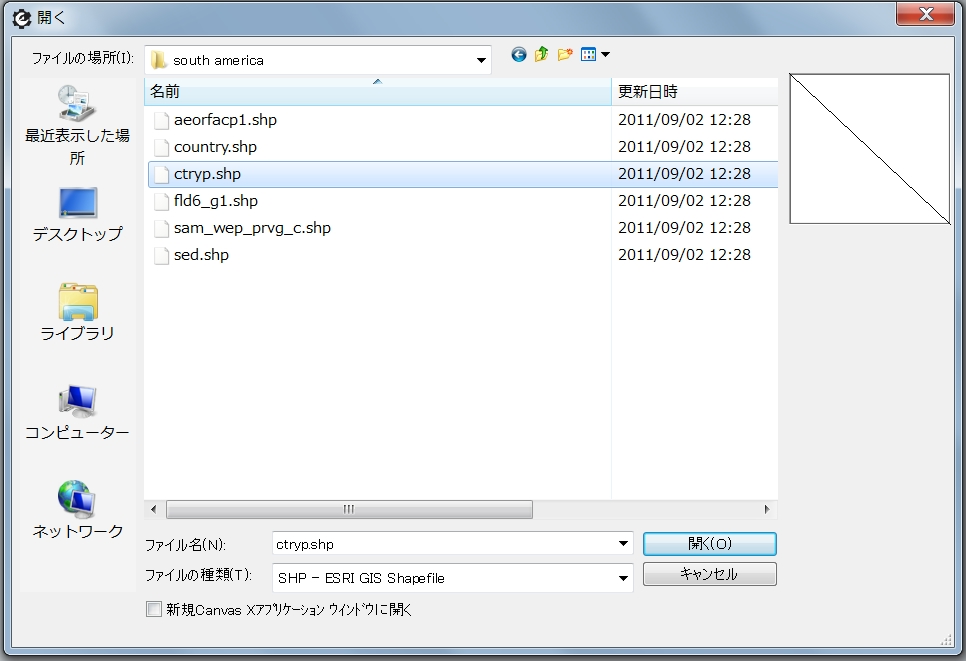 2.[開く]ダイアログボックスからGISファイル(.shp、.shx、.dbf)が存在する場所に行く。
2.[開く]ダイアログボックスからGISファイル(.shp、.shx、.dbf)が存在する場所に行く。
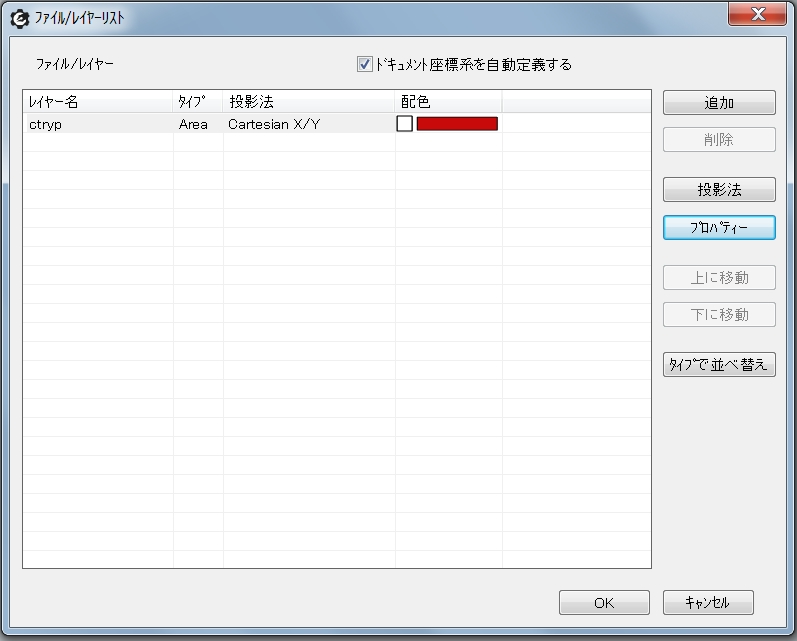 3. .shpファイル(ESRI GIS Shapeファイル)を選択し、[OK]ボタンをクリックした後、[ファイル/レイヤーリスト]ダイアログボックスを表示する。(このダイアログボックスはStep2でも使用する為閉じないでください)
3. .shpファイル(ESRI GIS Shapeファイル)を選択し、[OK]ボタンをクリックした後、[ファイル/レイヤーリスト]ダイアログボックスを表示する。(このダイアログボックスはStep2でも使用する為閉じないでください)
![]() ヒント:
ヒント:
CanvasはShapeファイルを開いたり、配置したりすることができます。[ファイル]メニューの[開く]からShapeファイルを開くと、Canvas側でディフォルトのページサイズを作成します。独自のページサイズ上にファイルを展開したい場合は、[ファイル]メニューの[配置]でShapeファイルをドキュメント上に配置ください。
ステップ2.投影法と座標系システムを選択する
Shapeファイルは座標系情報を含みません。但し、Shapeファイルの中にはPrjファイルを含むものがあり、これには座標系情報が含まれています。通常、投影法、地理情報、投影のパラメータはShapeファイルの作成元がファイルを作成する際設定します。座標系情報がファイルに含まれない場合は、Canvas側で可能な座標系を自動的に推測します。さもなければ、Shapeファイルの作成元に連絡し手動で投影法を設定してください。
投影法と座標系システムを選択する:
1. [ファイル/レイヤーリスト]ダイアログボックスから[投影法]ボタンをクリックする。
2.[ファイル座標系]ダイアログボックスから以下の1つを選択する。
- 現在の座標系をそのまま使用する
- Canvasで設定した座標系を使用する
- 座標系を独自に編集したものを使用する
- Prjファイルを読み込み
3.座標系システムの設定が完了したら[追加]ボタンをクリックし、その他のShapeファイルを読み込む。
4.残りのShapeファイルを同じ方法で読み込む。
![]() ヒント:
ヒント:
一旦Shapeファイルの読み込完了後、再度Shapeファイルを読み込む場合は、[GIS]メニューの[インポート]から行います。
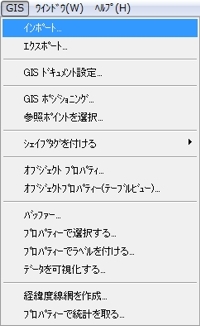
ステップ3.色の配色を使用する
色を使い分けることで、異なるShapeファイルを簡単に識別させることができます。
Shapeファイルのオブジェクトに色付けをする:
1. [ファイル/レイヤーリスト]ダイアログボックスから、最初の列を選択し[プロパティー]ボタンをクリックする。
2.[レイヤープロパティー]ダイアログボックスの[色の配色]から[単色]、[色の範囲]、[色の配列]のいずれかを選ぶ。(ここでは、[色の範囲]を選択)
3.[ステップ数]に[5]と入力する。
4.[OK]ボタンをクリックする。
5.次の列を選択し[プロパティー]ボタンをクリックした後、[色の配色]から[単色]を選ぶ。
6.次の列を選択し[プロパティー]ボタンをクリックした後、[色の配色]から[色の配列]を選ぶ。ポップアップカラーパレットで、3段階のグリーン系色を1つ1つ選択し、その都度[追加]ボタンをクリックして、色を追加する。色を削除する場合は、色を選択した後[削除]ボタンをクリックする。
7.残りの列に関しても同様に色付けをする。
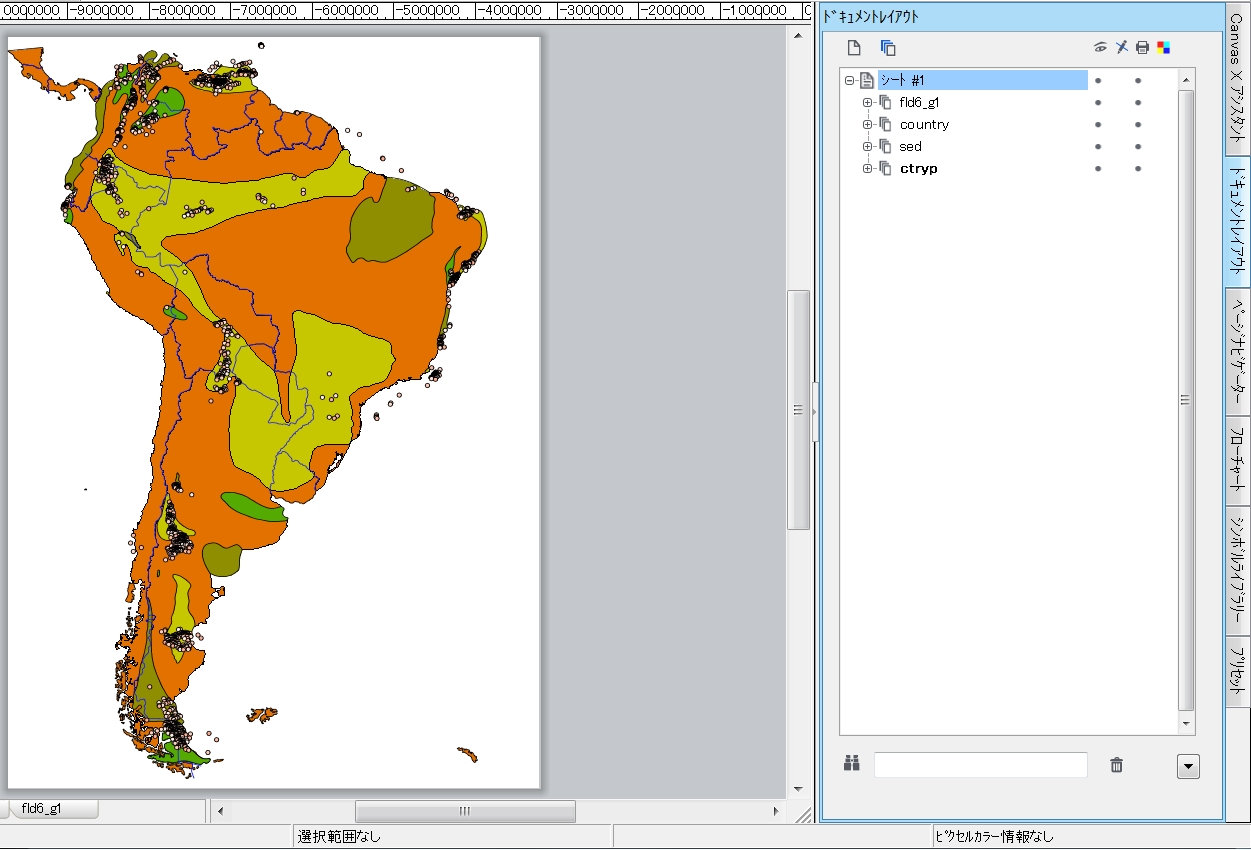
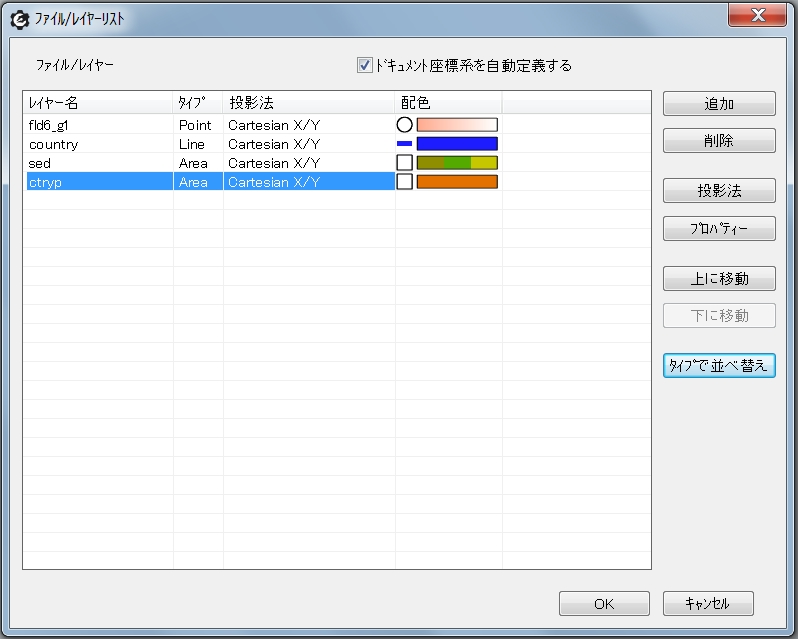
ステップ4.レイヤーを操作する
ステップ3で[追加]ボタンを使って各Shapeファイルを開いたことにより、現在それぞれのShapeファイルは別々のレイヤーに配置されています。これにより、各レイヤーで地図がどのようにレイアウトされているのかを容易に確認することができます。
![]() [ページ/レイヤーコントロール]からレイヤーの順序を入れ替えることができます。
[ページ/レイヤーコントロール]からレイヤーの順序を入れ替えることができます。
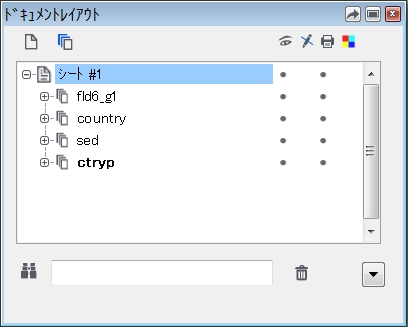 または、[ドキュメントレイアウト]パレットからもレイヤーをロック、削除、入れ替え、不可視にするといった操作が可能です。
または、[ドキュメントレイアウト]パレットからもレイヤーをロック、削除、入れ替え、不可視にするといった操作が可能です。
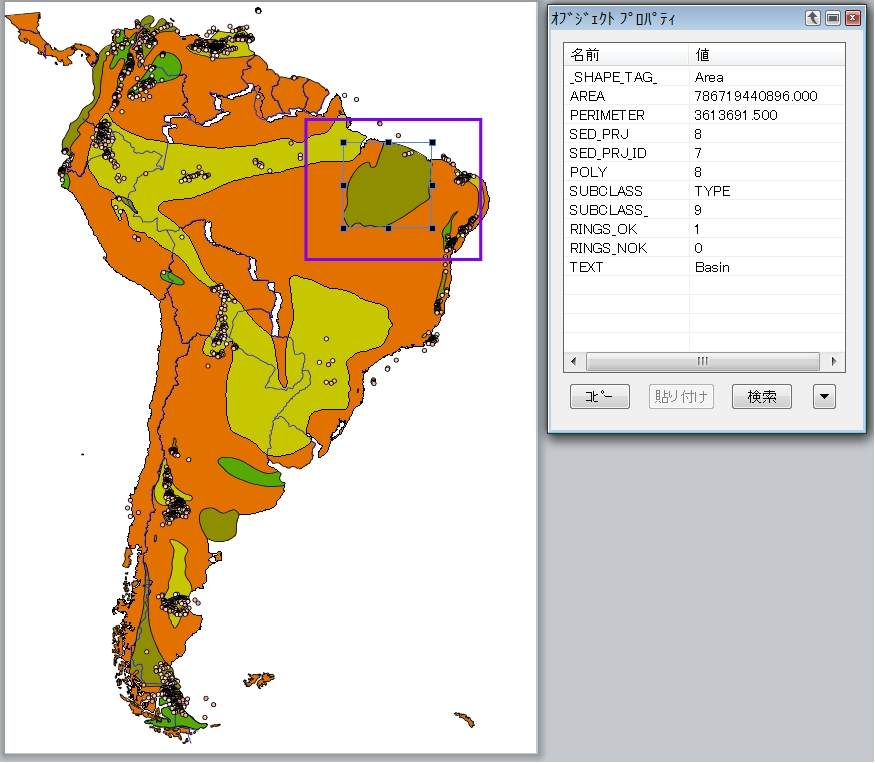 各オブジェクトのGIS情報は、オブジェクトを選択し [オブジェクト]メニューの [オブジェクトプロパティー]パレットで確認することができます。
各オブジェクトのGIS情報は、オブジェクトを選択し [オブジェクト]メニューの [オブジェクトプロパティー]パレットで確認することができます。