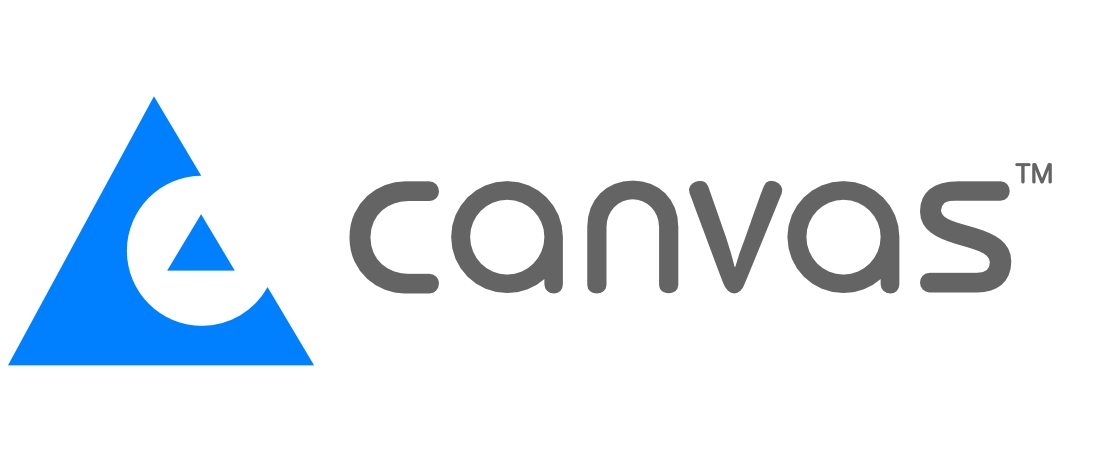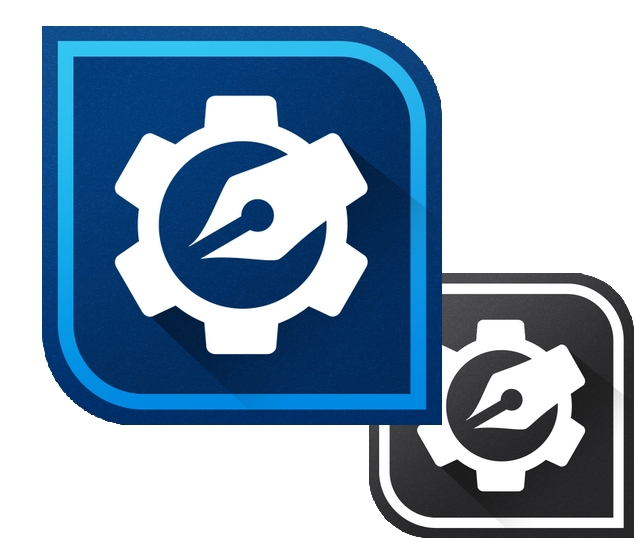PDFドキュメントを作成する
ステップ:
学習内容:
PDFファイルは印刷やwebで頻繁に使用されるファイル形式です。カタログ、チラシ、年間報告書などをCanvasで作成し、PDFファイル形式で保存することで、印刷したりweb上にファイルを追加したりすることができます。ここでは、カタログを制作し、PDFドキュメントとして保存します。マスターページで背景を作成し、通常のページにテキスト、グラフィック、ハイパーリンクなどを盛り込み、見栄えの良いPDFファイルを作成した後は、それを印刷したりwebサイトに掲載したりして利用します。
ステップ1.ドキュメントを設定する
ドキュメントを設定する:
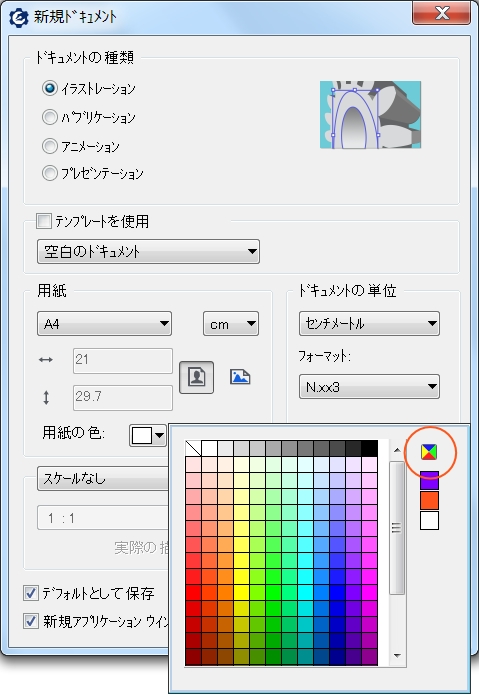 1. [ファイル]メニューから[新規]を選択する。
1. [ファイル]メニューから[新規]を選択する。
2. [ドキュメントの種類]から[パブリケーション]を選択する。
3. [用紙]サイズでA4を選択し、[ドキュメントの単位]でセンチメートルを選択する。
4. [用紙の色]のカラードロップダウンメニューより右上にある複数色のカラーアイコンを選択し、用紙の色をカスタム設定する。
5. [カラーエディタ]ダイアログボックスで、[RGB]を選択しスライダーバーを移動してカスタムカラーを作成する。(ここでは、Red: 212、Green: 216、Blue: 232で色を作成)
6. [OK]ボタンをクリックする。
このダイアログボックスに再度戻る際は、[レイアウト]メニューから[ドキュメント設定]を選択してください。
ステップ2.マスターページを作成する
マスターページはユニークな機能です。マスターページに作成したものは、ドキュメント上の全ページに表示されます。背景デザインやロゴといったものをマスターページにレイアウトしておくことで、デザイン的に統一されたドキュメントを作成することができます。
ガイドラインを追加する:
1. [レイアウト]メニューから[ドキュメントレイアウト]を選択し、パレットを表示する。
2.[マスターページ]左側の+アイコンをクリックし、[レイヤー1]を表示する。
3.この時点でルーラーが表示されていない場合は、Shift + F11キーを押してルーラーを表示させる。
(再度Shift + F11キーを押すとルーラーは非表示となります)
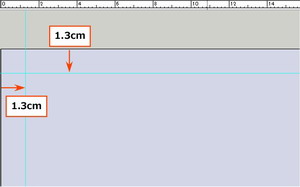 4.横のルーラーをドラッグしてガイドラインをドキュメント上に配置し、次に縦のルーラーも同様の操作を行う。
4.横のルーラーをドラッグしてガイドラインをドキュメント上に配置し、次に縦のルーラーも同様の操作を行う。
5.横ルーラーをダブルクリックし、[ガイド]ダイアログボックスを表示する。
6.[ガイドの位置]に[1.3]と入力する。
7.[OK]ボタンをクリックし、縦ルーラーにおいても[ガイドの位置]に[1.3]と入力する。
8.2番目の横ルーラーをドラッグし、[ガイドの位置]に[26.5]と入力する。
9.2番目の縦ルーラーをドラッグし、[ガイドの位置]に[20]と入力する。
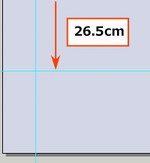
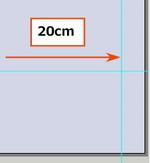 これで後にページレイアウトの目安となる、4つのガイドラインが配置されました。
これで後にページレイアウトの目安となる、4つのガイドラインが配置されました。
次にマスターページ内に独自のグラフィックシェイプを追加します。
シェイプを作成するには、[ツールボックス]から[多角形]ツールを使用して描きます。
多角形ツールで独自のシェイプを追加する:
1. [ツールボックス]より[多角形]ツールを選択する。
2.ドキュメント上の左上コーナーをクリックしアンカーポイントを追加する。アンカーポイントは小さな青い四角形として表示される。
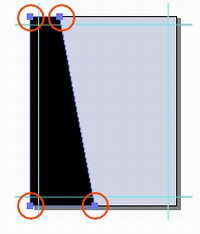 3.同じ要領で、もう3つアンカーポイントを追加する。
3.同じ要領で、もう3つアンカーポイントを追加する。
4.最後に、最初に作成したアンカーポイントを再度クリックしてオブジェクトを閉じ作業を終了する。
![]() ヒント:
ヒント:
- アンカーポイントを誤って追加してしまった場合は、[Delete]キーを押すことで簡単に削除できます。
- アンカーポイントが選択されると、自動的に中味が白塗りの青い四角形となります。
次は、オブジェクトに丸みを与えます。
オブジェクトに丸みを与える:
1. [選択]ツールを使用して、右下のアンカー上でマウスの右クリックをし、[コンテキスト]メニューより[ハンドル追加]を選択する。
2.オブジェクトを再度クリックすると、ハンドルは小さな青い円で表示される。
3.内側にハンドルをドラッグしてオブジェクトのシェイプに丸みを与える。
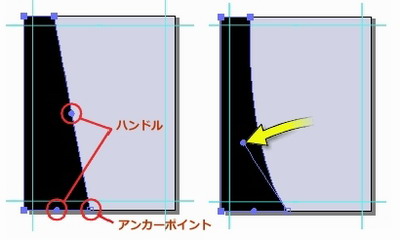
オブジェクトに透明効果を与える:
1. オブジェクトを選択する。
2.[オブジェクト]メニューから[SpriteLayers]を選択した後、[パレットを表示]を選んで[透明度]パレットを表示する。
3.[不透明度]バーのスライダーを50%の位置まで移動しオブジェクトを透過する。
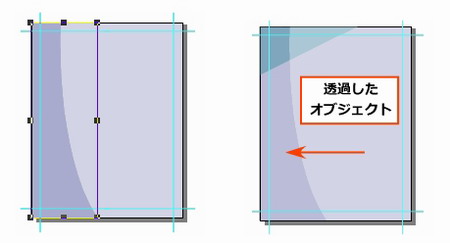

次にマスターページにロゴを追加します。
ロゴを追加するには:
1. [ファイル]メニューから[配置]を選択し、[配置]ダイアログボックスを開く。
2.ロゴが保存されている位置に行き、[配置]ボタンをクリックする。
3.ロゴを配置したいマスターページの場所でマウスをクリックし、ロゴを配置する。
ステップ3.カタログページを作成する
ドキュメント内のページを編集していきます。作業しやすいように[ドキュメントレイアウト]パレットでCanvas内の様々なオブジェクトをレイヤー別に仕分けします。レイヤーまたはオブジェクトをダブルクリックし、レイヤー名を変更してわかりやすい名称にします。または、不必要なレイヤーはあえて不可視にすることで作業をしやすくします。
ページを挿入する:
1. [ドキュメントレイアウト]パレットを表示する。[ドキュメントレイアウト]パレットが開かない場合は[オブジェクト]メニューから[ドキュメントパレット]を選択する。
2.[新規]ページアイコンをクリックして4ページを追加する。
3.各ページをダブルクリックして、[オプション]ダイアログボックスでわかりやすいページ名称を入力する。
テキストボックスを作成する:
1. [ドキュメントレイアウト]パレットで特定のページを選択する。
2.[テキスト]ツールでテキストを入力したい領域をドラッグする。テキストボックスのサイズはステップ2で作成したガイドライン枠を参照する。
3.テキストを入力する。
テキストはテキストボックス内にきれいに収められます。
![]() ヒント:
ヒント:
テキストを選択し、[ツールボックス]の[テキスト]ツールをダブルクリックすると[書式]パレットが表示されるので、そこで細かな設定ができます。
画像のインポートと整列:
1. [イメージ]メニューから[読み込み]選択する。
2.インポートしたい画像を選択し、[読み込み]ボタンをクリックする。
3.ドキュメント右側にこの画像を配置する。
4. いくつか画像を読み込み、それぞれの画像を縦に並べる。
5.すべての画像をクリックし、[整列]パレットを表示する。
6.[整列]パレットの[縦方向]で[配列]から[中心]を選ぶ。(配列は各オブジェクトのスペースが均等にされるように設定します)
7.[整列]パレットの[横方向]で[整列]から[右側]を選択する。
8.[適用]ボタンをクリックする。
画像の周りにスペースを入れる:
1. [レイアウトドキュメント]パレット上で、Ctrlキーを押しながら今入力したテキストと整列させた画像を選択する。
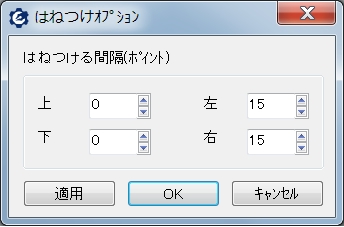 2.[テキスト]メニューから[回り込み]を選択した後、[はねつけオプション]を表示する。
2.[テキスト]メニューから[回り込み]を選択した後、[はねつけオプション]を表示する。
3.[はねつけオプション] で[左]と[右]に[15]を入力する。
4. [OK]ボタンをクリックする。
![]() ヒント:
ヒント:
ページ内で画像をマウスで移動してみましょう。画像回りのテキストは、移動している画像に合わせて回り込みがされます。
Webサイトにリンクする:
1. ハイパーリンクを付けたいテキストまたは画像を選択する。
2.[ウインドウ]メニューの[パレット]から[リンクマネージャー]を選択する。
3.[リンク]と[タイトル]箇所に入力する。
4. [適用]ボタンをクリックし、ダイアログボックスを閉じる。
ドキュメント内の他のページにリンクする:
1. ハイパーリンクを付けたい、テキストまたは画像を選択する。
2. [ウインドウ]メニューの[パレット]からを[リンクマネージャー]を選択する。
3. [ページ]を選択する。
4. [リンク]ドロップダウンリストからリンクしたいページを選択する。
5. [適用]ボタンをクリックし、ダイアログボックスを閉じる。
ステップ4.PDF形式でファイルを保存する
カタログの原稿が完成しました。カタログファイルはPDF形式で保存した後、印刷やwebサイトに掲載することができます。
PDF形式でファイルを保存する:
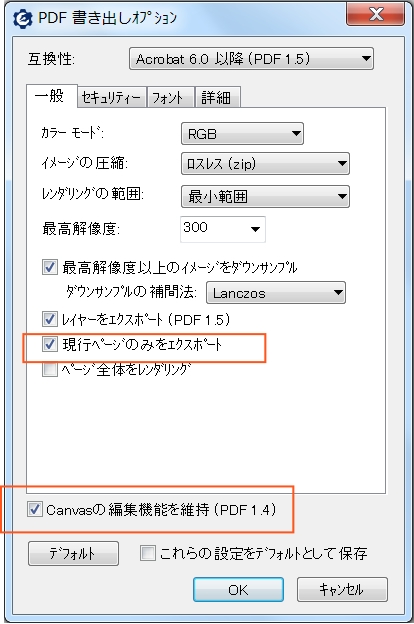 1. [ファイル]メニューから[名前を付けて保存]をクリックする。
1. [ファイル]メニューから[名前を付けて保存]をクリックする。
2. ファイルの保存先を決定する。
3. [ファイルの種類]から[PDF]を選択する。
4. ファイル名を入力し、[保存]ボタンをクリックする。
5. [PDFオプション]ダイアログボックスで[現行ページのみ]オプションはオフにする。
6. web上で使用するファイルとして保存する場合は、低解像度でも問題なし。但し、出力用のファイルとして保存するのであれば、クオリティーの高さが要求されるので、高解像度を選択する。
7. [OK]ボタンをクリックする。
これで、Canvasで作成したドキュメントをPDFドキュメントとして保存する作業は終了です。PDF形式にすることで様々なかたちでファイルを活用することができます。但し、オリジナルの作業ファイルは必ず、Canvas形式で保存してください。後で編集する際に必要となります。
前のページに戻る