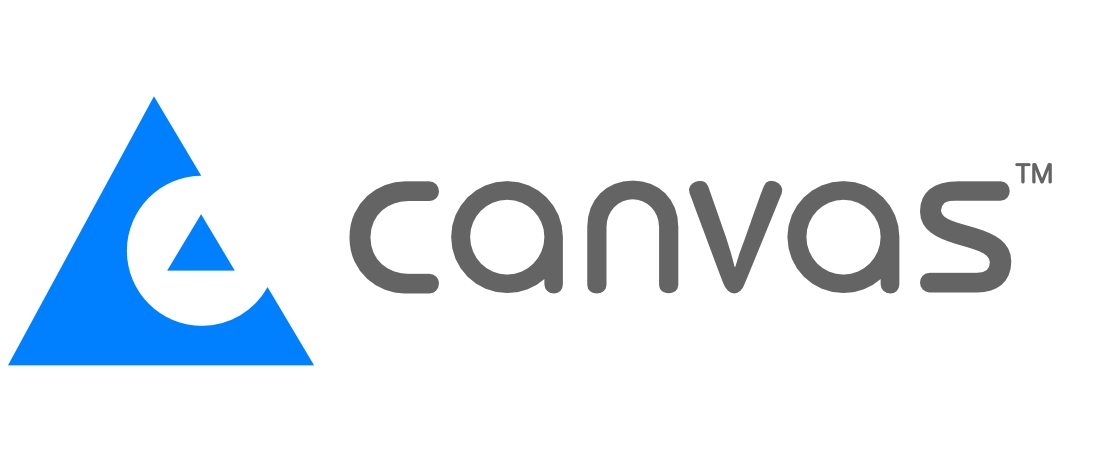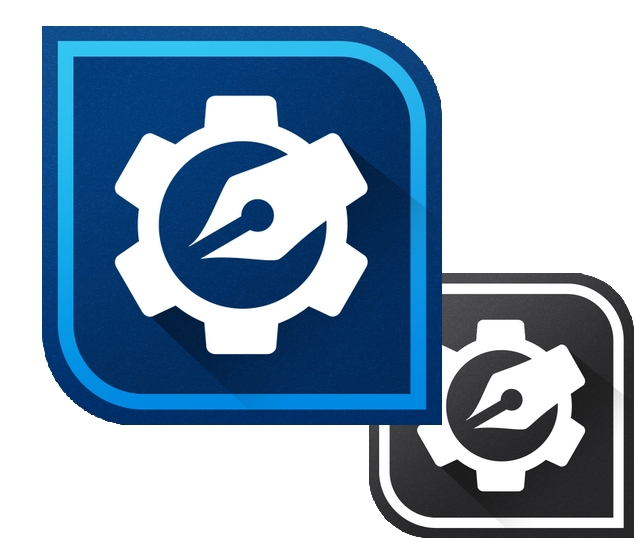シンボルライブラリーを使用する
ステップ:
学習内容:
Canvasではシンボルオブジェクトを使ってフロアープラン等の書類を簡単に作成することができます。(例:オフィスのフロアープランに椅子や机等の家具を追加しレイアウトする)前もって、家具の配置などフロアーのレイアウトをしておくことで、実際に家具を移動する際の作業がスムースに行えます。操作はシンボルライブラリーパレットから、シンボルをドキュメント上にドラッグ&ドロップするだけです。シンボルは実際の家具の寸法にあわせることが可能です。シンボルオブジェクトは、ライブラリーに保存されているので、毎回作成する必要はありません。
ここでは、シンボルライブラリーから既にインストール済みのシンボルオブジェクトを使用する方法と、独自のシンボルを作成してライブラリーに登録する方法を紹介します。
ステップ1.新規ドキュメントを設定する
まずは、実際の家具とフロアーの寸法を書き留めてください。
新規ドキュメントを設定する:
1. [ファイル]メニューから[新規]を選択する。
2. [新規ドキュメント]ダイアログの[用紙]から[イラストレーション]を選択する。
3. [ドキュメントの単位]で[メートル]を選択する。
4. [フォーマット]で[N.x2]を選択する。
5. [描画スケール]で[1:1]を選択する。
6. 用紙の方向は[横]を選択する。
7. [OK]ボタンをクリックする。
[ドキュメントレイアウト]パレットが開いていない場合は、画面右端の[ドッキングペイン]からタブをクリックして、パレットを開いておいてください。
フロアープランを描く:
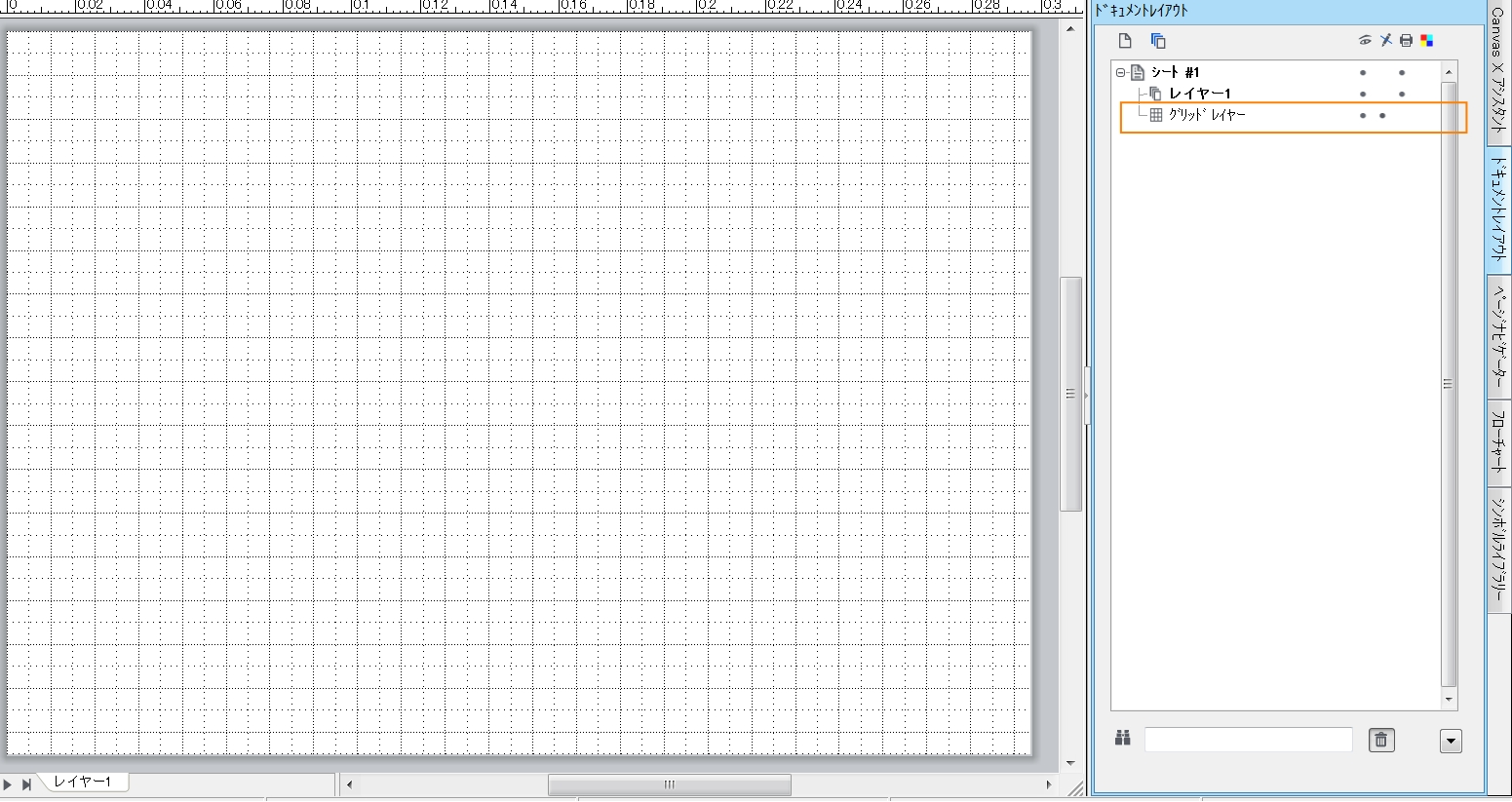 1. [プロパティーバー]の[グリッド]をオンにして、[グリッドレイヤー]を作成する。([ドキュメントレイアウト]パレットの[レイヤー]内に[グリッドレイヤー]は作成されます)
1. [プロパティーバー]の[グリッド]をオンにして、[グリッドレイヤー]を作成する。([ドキュメントレイアウト]パレットの[レイヤー]内に[グリッドレイヤー]は作成されます)
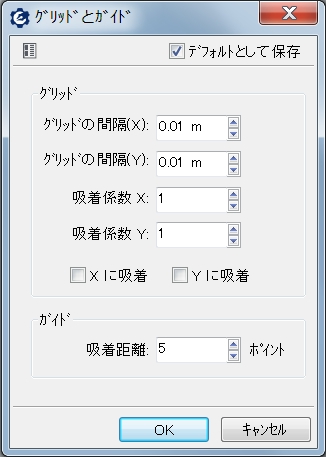 2. [レイアウト]メニューから[グリッドとガイド]を選択し、[Xに吸着]と[Yに吸着]をはずした後、[OK]ボタンをクリックする。
2. [レイアウト]メニューから[グリッドとガイド]を選択し、[Xに吸着]と[Yに吸着]をはずした後、[OK]ボタンをクリックする。
3. [ツールボックス]の[ペンインク]で[黒]を選択し、[塗りインク]は[なし]を選択する。
4. [ツールボックス]の[多角形]ツールでフロアーを描く。正しい[寸法]が使用されているかどうかを[プロパティーバー]で確認する。
多角形ツールで描いたオブジェクトが複数存在する場合は、[Ctrl + A]ですべてを選択し、[Ctrl + G]でグループ化する。
![]() ヒント:
ヒント:
- [多角形]ツールでオブジェクトを描く際、直線を引く場合は、[Shift]キーを押しながらマウスをクリックしてください。
- 線の長さを調整する場合は、[選択]ツールでアンカーポイントを引き伸ばしてください。
- グループ化したオブジェクトをグループ解除する場合は、[Ctrl + U]をクリックしてください。
- [F11]をクリックすることで、ルーラー表示をオンにしたりオフにしたりできます。
ステップ2.既にインストール済みのシンボルを使用する
フロアーエリアの作成が完了したら次は家具を追加していきます。[シンボルライブラリー]には様々な種類のシンボルが含まれています。これらのシンボルは必要に応じてサイズを調整することができます。
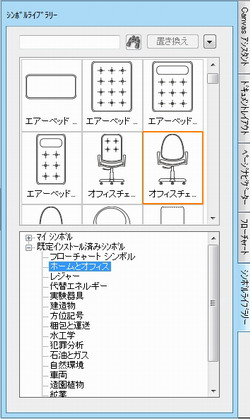 [シンボルライブラリー]からシンボルを使用する:
[シンボルライブラリー]からシンボルを使用する:
1.[ウインドウ]メニューの[パレット]から[シンボルライブラリー]を選択する。
2.[シンボルライブラリー]パレットからカテゴリーを選択する。ここでは、[ホームとオフィス]を選択する。
3.任意のシンボルを選択し、ドキュメント上にドラッグする。
![]() ヒント:
ヒント:
シンボルをスケールしながら、ドキュメントに配置するには、[Shift]キーを押しながらドラッグします。境界線が表示されシンボルはその中に配置されます。シンボルを配置した後にサイズを変更する際は、[プロパティーバー]で任意のサイズを入力します。
ステップ3.シンボルを編集する
シンボルを編集する:
1.シンボルを選択し、[Ctrl + U]でグループ解除する。
2.シンボルを形成している個々のオブジェクトを編集する。
3.編集が終了したら、[Ctrl + A]で全てのオブジェクトを選択し、[Ctrl + G]で再度グループ化する。
編集したシンボルを保存する:
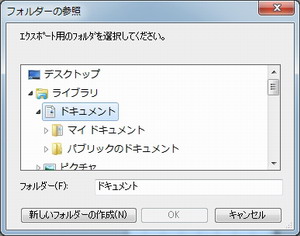 1.編集したシンボルを選択し、[オブジェクト]メニューの[シンボルとしてエクスポート]を選択する。
1.編集したシンボルを選択し、[オブジェクト]メニューの[シンボルとしてエクスポート]を選択する。
2.[フォルダーの参照]ダイアログから[フォルダー]の場所を決定し、[新しいフォルダーの作成]をクリックする。
3.フォルダー名を入力し[OK]ボタンをクリックする。
4.[シンボルに名前を付ける]ダイアログで[自動ネーミング]のチェックを外し、シンボル名を入力する。
5.[OK]ボタンをクリックする。
シンボルフォルダーを[シンボルライブラリー]にリンクする:
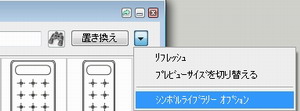 1.[シンボルライブラリー]パレットの右上にある下向き矢印をクリックし、[シンボルライブラリーオプション]を選択する。
1.[シンボルライブラリー]パレットの右上にある下向き矢印をクリックし、[シンボルライブラリーオプション]を選択する。
2.[パスを追加]ボタンをクリックし、パスをブラウズする。
3.[OK]ボタンをクリックする。シンボルフォルダーが[シンボルライブラリー]パレットの[マイシンボル]に追加される。
[シンボルライブラリー]からほかのシンボルもフロアープランドキュメント上に追加します。必要とするシンボルがライブラリー内に存在しない場合は、自分で作成してライブラリーに追加することもできます。
ステップ4.独自のシンボルを作成する
自分でライブラリーオブジェクトを作成する:
1.Canvasのドローツール(長方形、楕円、多角形)で独自のシンボルオブジェクトを作成する。
2.[プロパティーバー]を参照して任意のサイズをシンボルに適用する。
3.作成したシンボルオブジェクトが複数のオブジェクトで構成されている場合は、[Shift] + クリックですべてのオブジェクトを選択し、[Ctrl + G]でそれらをグループ化する。
注意:
[プロパティーバー]上の[すべてのレイヤーから選択]にチェックがされていることを確かめてください。
4.[オブジェクト]メニューの[シンボルとしてエクスポート]を選択する。
5.[フォルダーの参照]ダイアログから[フォルダー]の場所を決定し、[新しいフォルダーの作成]をクリックする。(新しいフォルダーは必ずシンボルライブラリーにリンクさせる)
6.[シンボルに名前を付ける]ダイアログで[自動ネーミング]のチェックを外し、シンボル名を入力する。
7.[OK]をクリックする。
頻繁に使用するようなシンボルは独自に作成しシンボルライブラリーに登録しておくとすぐに呼び出せるので大変便利です。
ステップ5.シンボルを検索/置換する
すべての家具をフロアープラン内に配置し終わったところで、オフィスチェアーのサイズが描いたものより、5cm奥行きが深いことがわかりました。このような場合でもCanvasなら簡単に修正ができます。
上記[ステップ3.]の[シンボルを編集する:]で行った作業を繰り返します。但し、今回はシンボルをエクスポートする代わりに、シンボルを選択し[シンボルライブラリープレビュー]画面にドラッグしてライブラリーオブジェクトを更新します。
次に、[シンボルライブラリー]の検索機能を利用してフロアープランで使用したすべてのオフィスチェアーを検索します。
[シンボルライブラリー]のシンボルを検索/置換する:
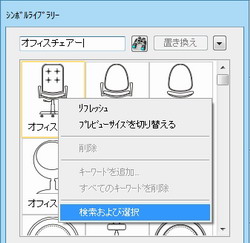 1.[シンボルライブラリー]パレットの検索フィールドで検索したい項目を入力する。(例:オフィスチェアー)
1.[シンボルライブラリー]パレットの検索フィールドで検索したい項目を入力する。(例:オフィスチェアー)
2.検索アイコンをクリックすると、プレビュー画面にすべてのオフィスチェアーシンボルが表示される。
3.プレビュー画面から置き換えたいオフィスチェアーのアイコンをマウス右クリックで選択し、[検索および選択]をクリックする。
[検索および選択]は、フロアープランドキュメントに配置した、この特定のオフィスチェアーを検索し、それらを選択します。後で別のチェアーに置き換える必要のないものは[Shift] + クリックで選択を除外しておきます。
4.[シンボルライブラリー]より上記3.で検索したチェアーを置き換えたいシンボルを選択し、[置き換え]をクリックする。
前のページに戻る