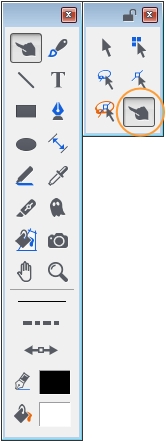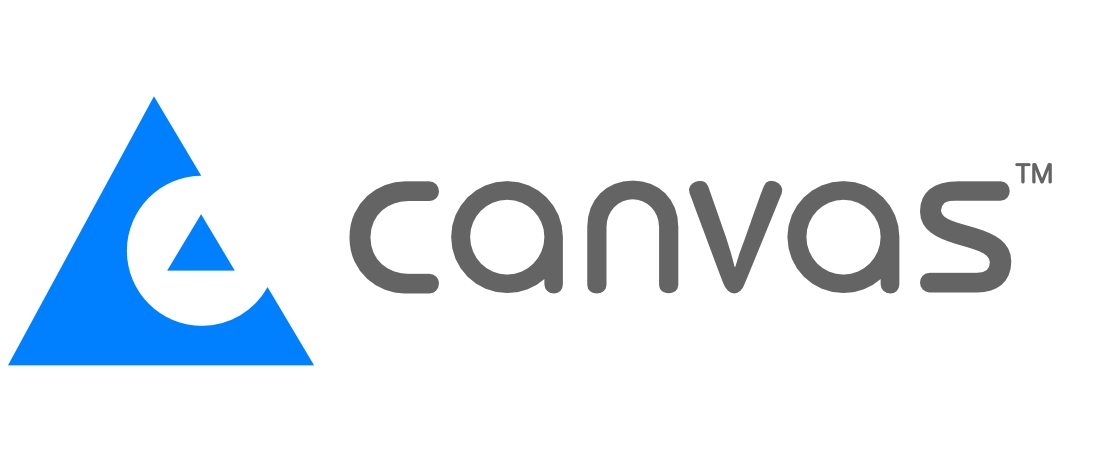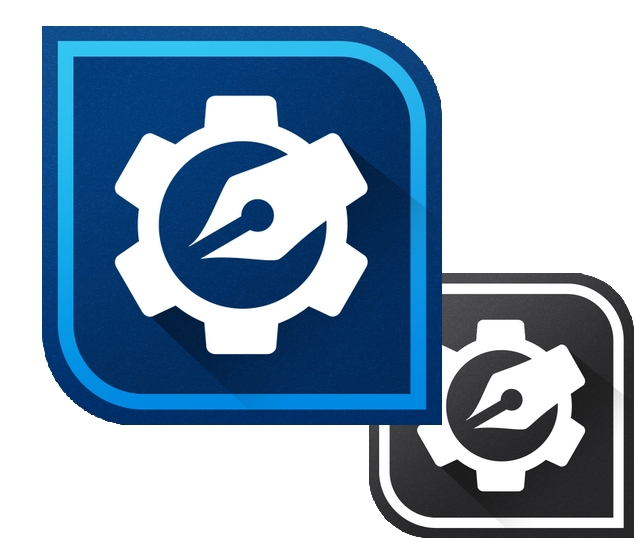部品カタログにリンクを追加する
ステップ:
学習内容:
ページにハイパーリンクを貼ることにより、より詳細な情報が記載された箇所へと導くことができます。
ハイパーリンクは以下のかたちで利用できます。
- 外部/内部Webサイトへリンクを作成する
- ページやオブジェクトにリンクを作成する
- メールアドレスにリンクを作成する
- PDFファイルに書き出すドキュメントのグラフィックにホットスポットを追加する
ステップ1.Webサイトにリンクする
まずは、ハイパーリンクを貼りたいページ内の要素(例:説明文テキスト)を選択して、[リンクマネージャ]パレットを開きます。
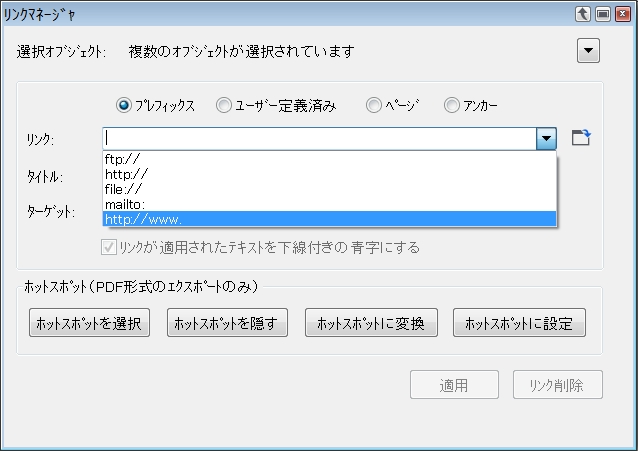 [リンクマネージャ]パレットを開く:
[リンクマネージャ]パレットを開く:
1. ハイパーリンクを貼りたい説明文(テキストオブジェクト)を選択する。
2. [ウインドウ]メニューの[パレット]から[リンクマネージャ]を選択する。
3. [リンクマネージャ]パレットにある4つのラジオボタンから、[プレフィックス]を選択する。[リンク]ドロップダウンリストには既にプレフィックスが用意されているので、ここでは [http://www.]を選択し外部のwebサイトへリンクを貼る。
4. リンクフィールドにパスを入力する。
5. マウスオーバーの際リンクのタイトルを表示させたい場合は、[タイトル]にテキストを入力する。
6. [ターゲット]箇所から、どのようにウインドウを表示したいかを選択する。
7. [適用]ボタンをクリックする。
ステップ2.カタログ内のオブジェクトまたはページにリンクする
ドロー、テキスト、画像などのオブジェクトをアンカーオブジェクトとして定義し、ドキュメントの他の箇所からリンクを貼ることができます。
アンカーを定義する:
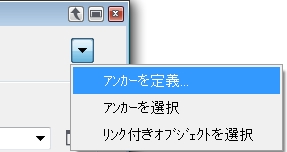 1.[選択]ツールでアンカーオブジェクトとして定義したいオブジェクトを選択する。
1.[選択]ツールでアンカーオブジェクトとして定義したいオブジェクトを選択する。
2.[リンクマネージャ]パレットの右上にある下向き矢印をクリックし、[アンカーを定義]を選択する。
3.[アンカーを定義]ダイアログでアンカー名を入力し、[OK]ボタンをクリックする。
4.[アンカー]ラジオボタンにチェックを入れた後、[リンク]ドロップダウンリストからアンカーを選択する。
![]() ヒント:
ヒント:
アンカーを再定義する場合は、[既存のアンカーを置き換える]にチェックが入っていることを確認してください。
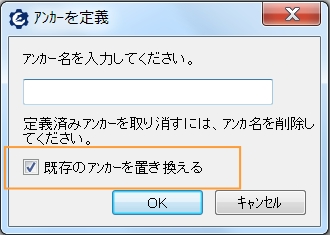
ドキュメント内の他のページへリンクする:
1.ハイパーリンクを貼りたい説明文(テキストオブジェクト)を選択する。
2.[リンクマネージャ]パレットにある4つのラジオボタンから、[ページ]を選択し、ドキュメント内の他のページへリンクができるようにする。
3.マウスオーバーの際リンクのタイトルを表示させたい場合は、[タイトル]にテキストを入力する。
4.[ターゲット]の箇所から、どのようにウインドウを表示したいかを選択する。
5.[適用]ボタンをクリックする。
ステップ3.メールアドレスにリンクする
メールアドレスにリンクする:
1.ハイパーリンクを貼りたい連絡先を選択する。
2.[リンクマネージャ]パレットにある4つのラジオボタンから、[メール]を選択し、ドキュメント内の他のページへリンクができるようにする。
3.マウスオーバーの際リンクのタイトルを表示させたい場合は、[タイトル]にテキストを入力する。
4.[ターゲット]の箇所から、どのようにウインドウを表示したいかを選択する。(ドキュメント内の他のページへリンクを貼る場合は、[同じウインドウ内]を選択することをお勧めします。)
5.[適用]ボタンをクリックする。
ステップ4.ホットスポットを追加する
画像に対してもリンクを貼ることが可能です。1つの画像に対して複数のリンクを貼りたい場合は、ホットスポット機能を活用しましょう。 例:部品カタログのメニュー部分には画像が使用されていて、それぞれのメニューに異なるリンクを貼りたい場合は、[長方形]ツールで画像箇所にいくつか隠し図形を作成し、それぞれにハイパーリンクを貼ることができます。
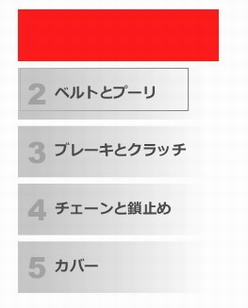 [長方形]ツールでホットスポットを作成する:
[長方形]ツールでホットスポットを作成する:
1. [ツールボックス]から[長方形]ツールを選択し、四角形をいくつか描く。(ここでは、リンク用図形を作成するのが目的なので、色情報等は無視する)
2.最初のリンクを定義する為、画像上に作成した長方形を選択する。
3.[リンクマネージャ]パレットから、[ホットスポットに変換]を選択する。
4.[リンクマネージャ]パレットにある4つのラジオボタンから、[ページ]を選択し、ドキュメント内の他のページへリンクができるようにする。
5.[ターゲット]の箇所から[同じウインドウ内]を選択する。
6.上記のステップ1~4の操作 を繰り返し行い、ホットスポットを画像に追加する。
ステップ5.部品カタログをPDFファイルとして保存する
リンクがすべて貼り終えたところで、今度は部品カタログをPDFファイルに書き出します。
PDF形式で保存する:
1.[ファイル]メニューから[名前を付けて保存]を選択する。
2.[名前を付けて保存]ダイアログで、[ファイルの種類]からPDFを選択する。
3.PDFカタログのファイル名を入力し[保存]ボタンをクリックする。
4.[PDFオプション]パレットで内容を確認し、[OK]ボタンをクリックしてファイルを保存する。
![]() ヒント:
ヒント:
PDFファイルに保存する前にハイパーリンクが正しく設定されたかどうかを確認するには、[ハイパーリンクポインタ]ツールを使用して確認を行うことができます。