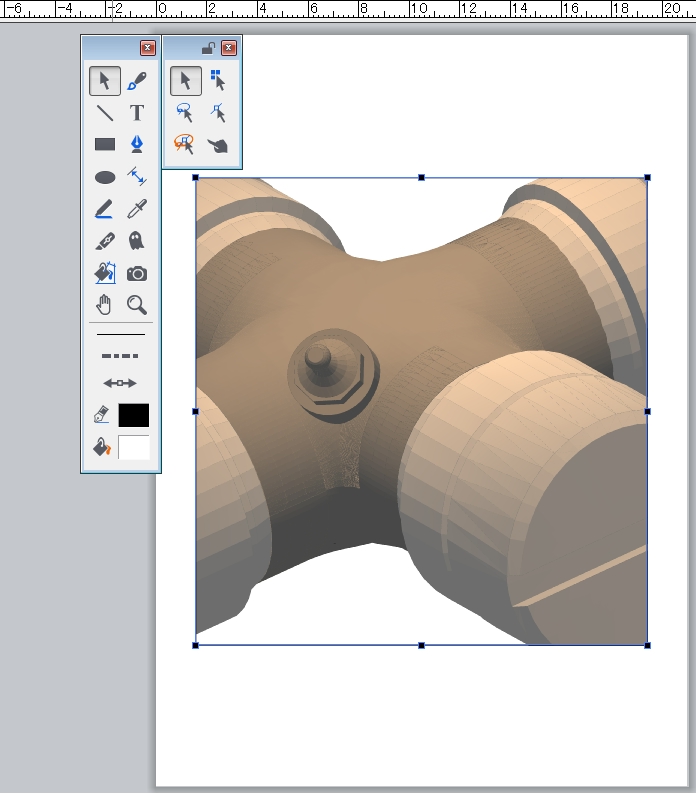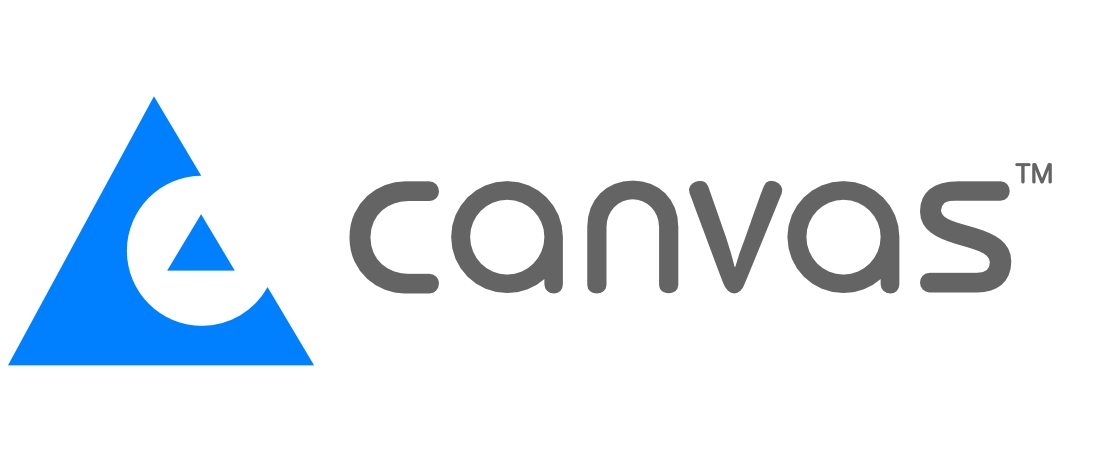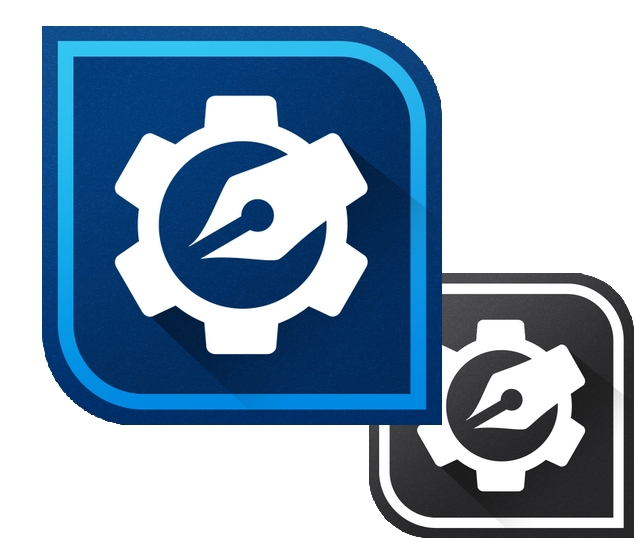3Dオブジェクトを表示し編集する
ステップ:
学習内容:
ここでは、3DオブジェクトをCanvasドキュメント内に配置する方法と3Dビューエディターを使って表示を操作する方法を紹介します。
ステップ1.新規ファイルを作成する
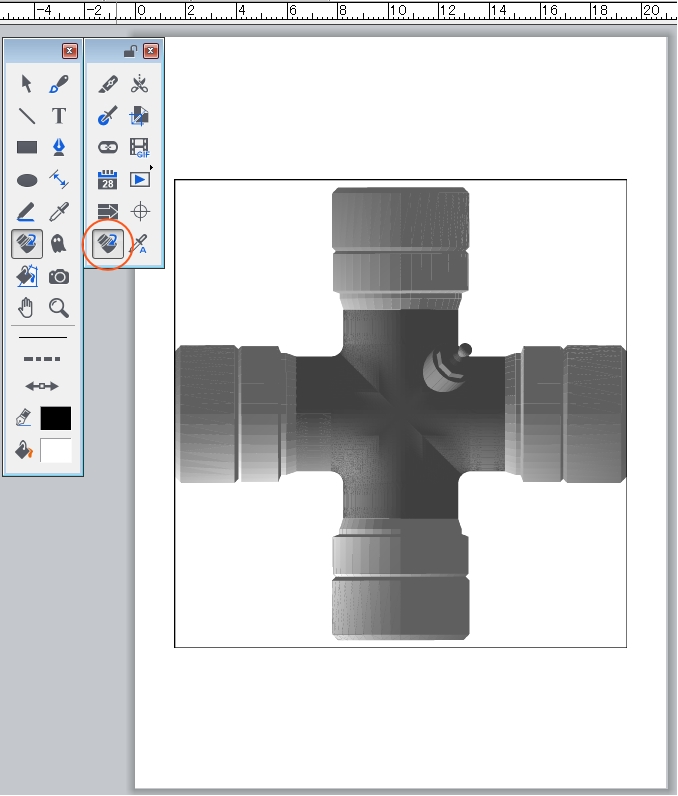 新規ファイルを作成する:
新規ファイルを作成する:
1. [ファイル]メニューから[新規]を選択する。
2. [新規ドキュメント]ダイアログの[ドキュメントの種類]から[イラストレーション]を選択する。
3. [OK]をクリックする。
ステップ2.3Dオブジェクトを配置する
3Dオブジェクトをイラストレーションドキュメント内に配置します。3Dオブジェクトが手元にない場合はweb上から.DWGや.DXFのフリーサンプルファイルをダウンロードしてお試し下さい。
3Dオブジェクトを配置する:
1.[ツールボックス]の[3Dビューツール]を選択する。
2.Canvasドキュメント上で長方形を描く要領でマウスを左上から右下方向にドラッグし、オブジェクトのバウンディングボックスを作成する。
3.[インポートするAutoCAD 3Dファイルを選択]ダイアログで配置したい3D DWGまたはDXFファイルを選択し、[開く]をクリックする。
4.[OK]ボタンをクリックする。
ステップ3.3Dビューエディターで3Dオブジェクトを表示する
Canvasドキュメント上に3Dオブジェクトを配置した後は、[3Dビューエディター]でオブジェクトを表示することができます。
3Dビューエディターでオブジェクトを表示する:
1.[ツールボックス]から[選択]ツールを選択する。
2.ドキュメント上に配置した3Dオブジェクトをダブルクリックする。
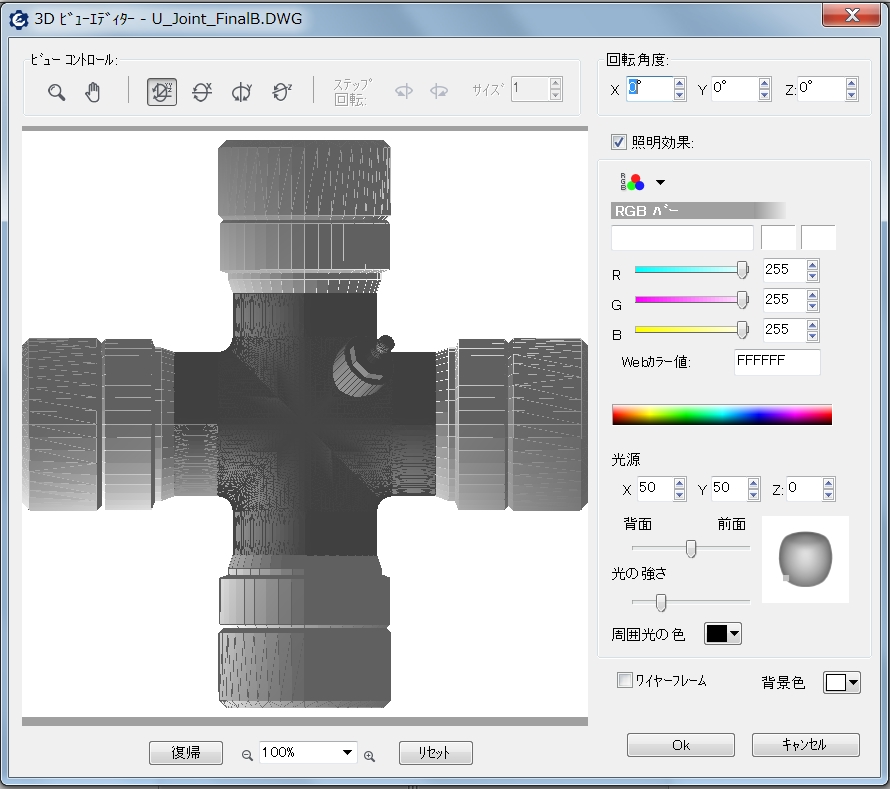
ステップ4.3Dオブジェクトの表示を操作する
[3Dビューエディター]でオブジェクトを表示した後は、オブジェクトを回転、拡大、光源の角度を調整、ワイヤーフレームで表示と言った編集が可能です。
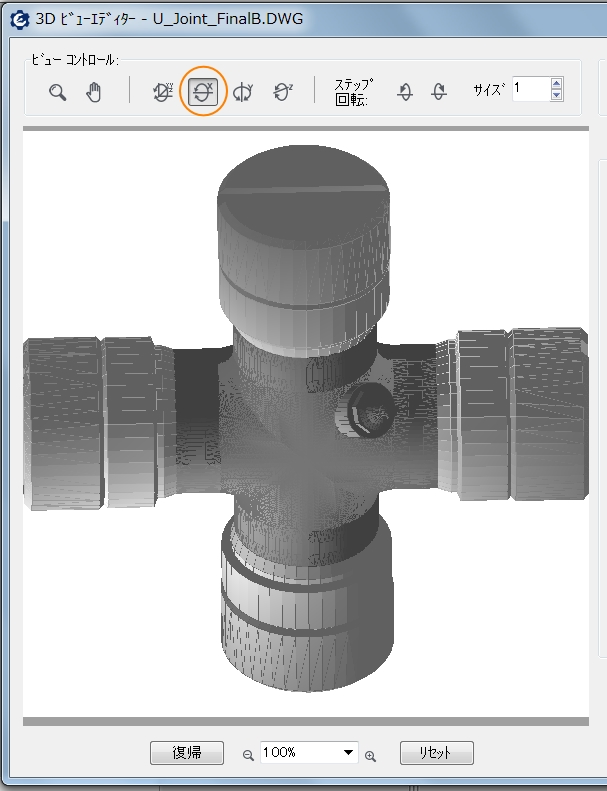 オブジェクトを回転する:
オブジェクトを回転する:
1. [3Dビューエディター]で[X軸を中心に回転]ボタンをクリックする。
2.オブジェクトをクリックしカーソルをドラッグしてオブジェクトを回転する。
![]() ヒント:
ヒント:
これ以外にも、自由回転、Y軸回転、Z軸回転等様々な回転の種類が用意されています。ステップ回転を使用すると、より詳細な回転設定が可能です。
オブジェクトをズームインする:
![]() 1. [虫めがね]ツールで200%に拡大する。
1. [虫めがね]ツールで200%に拡大する。
2.[ハンド]ツールでオブジェクトをドラッグしながら移動し、フォーカスして表示させたい領域を表示する。
オブジェクトの光源を変更する:
1. [照明効果]にチェックを入れる。
2.R、G、Bカラースライドをドラッグし照明の色を調整する。
3. [光の強さ]スライダーをドラッグしてオブジェクトの照明を強くする。
4.[周囲光の色]ドロップダウンリストから任意の色を選択する。
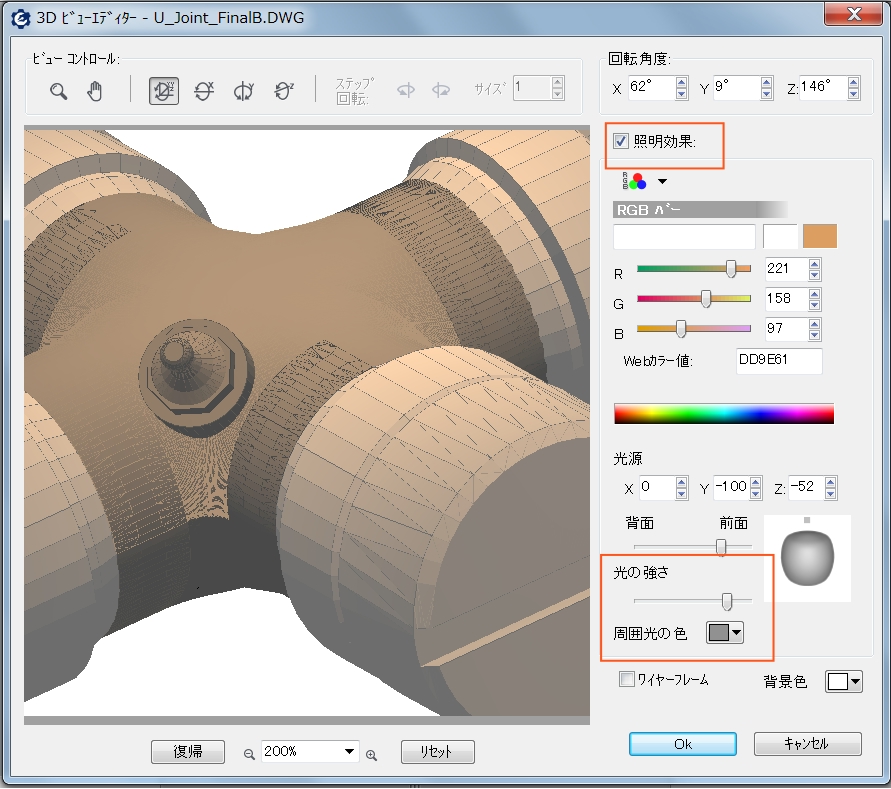
![]() ヒント:
ヒント:
オブジェクトをワイヤーフレーム表示したい場合は、[ワイヤーフレーム]にチェックを入れてください。
ステップ5.編集した3Dオブジェクトをドキュメント内に表示する
3Dオブジェクトの表示を操作した後は、Canvasドキュメント上にオブジェクトを配置します。再度表示を編集する際は、オブジェクトをダブルクリックすることで、いつでも[3Dビューエディター]に戻って編集することができます。
Canvasドキュメントでオブジェクトをアップデートする:
1.[3Dビューエディター]で編集が終了した際は、[OK]ボタンをクリックする。
2.3Dオブジェクトは[3Dビューエディター]で表示されている内容とまったく同一のものが、Canvasドキュメント内に表示される。