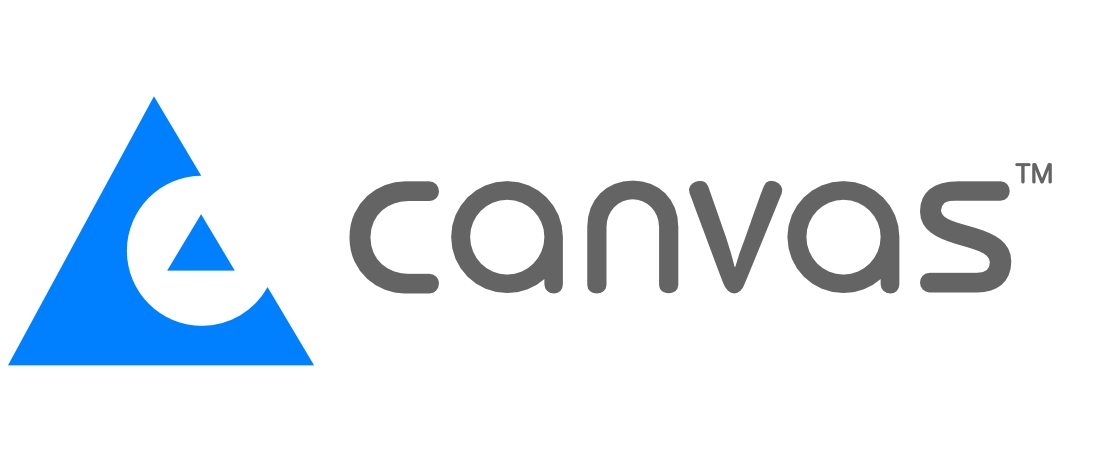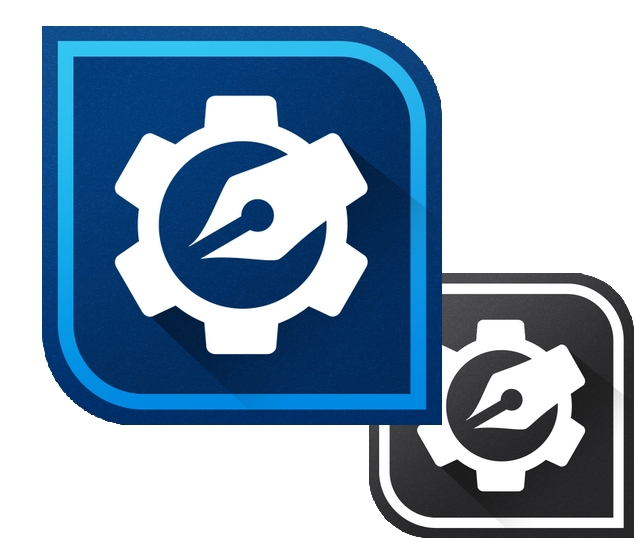CADファイルの操作
ステップ:
学習内容:
Canvasが提供するデザイン環境では、Canvas内でCADファイルを開き編集した後、保存するといったことができます。
Canvasでは以下のCAD形式をサポートしています。
- .DWG (Drawing) - AutoCADc?のネイティブファイル形式
- .DXF (Drawing Interchange Format) - Auto desk Inc?で開発されたファイル形式
- .CGM (Computer Graphics Metafile) - 平面図形とテキストの交換に使用するファイル形式
注意:バイナリー形式データのDXFファイルはサポートしません。
ステップ1.ドキュメントを用意し内容を確認する
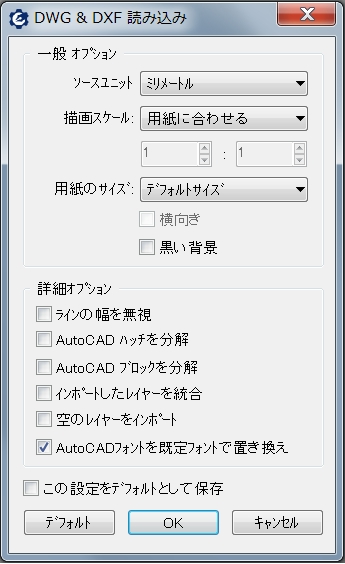 ドキュメントを用意する:
ドキュメントを用意する:
1. [ファイル]メニューの[開く]から[DWG]または[DXF]ファイル種類を選択し[開く]をクリックする。
2.[DWG & DXF 読み込み]の[ソースの単位]ドロップダウンリストから単位を選択する。
3. [描画スケール]メニューで[用紙に合わせる]を選択する。
4.[詳細オプション]で必要な項目にチェックを入れ、[OK]ボタンをクリックする。
5. [レイアウトを選択]ダイアログボックスの[レイアウト名]から任意のレイアウトを選択する。(ここではModelを選択)
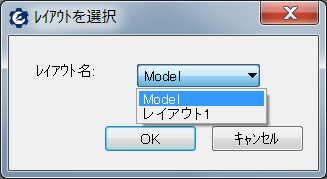 6. [OK]ボタンをクリックする。
6. [OK]ボタンをクリックする。
CADファイルが用紙サイズに合わせたかたちで配置されます。必要であれば、[プロパティーバー]の[描画スケール]でサイズを調整します。
レイアウトドキュメント内のレイヤー内容を確認する:
1. 画面右側[ドッキングペイン]より[ドキュメントレイアウト]タブをクリックし、パレットを表示する。
2.レイヤーを確認し、必要であれば以下の操作を行う。
レイヤー名を変更:
レイヤーをダブルクリックし [レイヤーオプション]が表示する。[レイヤー名]の箇所で名称を変更する。
レイヤーの順序を変更:
パレット内でレイヤーを任意の位置へドラッグして移動する。
レイヤーやシートを追加:
[ドキュメントレイアウト]パレット左上にある、レイヤーまたはシートアイコンをクリックする。
レイヤーやシートを削除:
ゴミ箱へレイヤーやシートをドラッグする。
ステップ2.オブジェクトを選択、リサイズ、位置調整をする
読み込んだCADファイルは、ドキュメント内でサイズを調整する必要がある場合もあります。ファイルが複数のレイヤーで構成されている場合は、後でリサイズや整列をしやすいように、すべてのレイヤーを一度に選択し、グループ化しておく必要があります。
オブジェクトをグループ化する:
1. [プロパティーバー]の[すべてのレイヤーから選択]箇所にチェックを入れる。
2.Ctrl + Aキーを押してそれぞれのレイヤーにまたがる全てのオブジェクトを選択する。
3.すべてのレイヤーが選択されている状態で、[プロパティーバー]から[グループ]ボタンをクリックする、またはCtrl + Gキーをクリックしてグループ化する。
オブジェクトをリサイズする、またはグループ化して特定の寸法を適用する:
1. オブジェクトを選択する、またはグループ化する。
2.[オブジェクト]メニューから[オブジェクト情報]を選択する、またはCtrl + Iをクリックする。
3.[データ]タブを選択し、ドロップダウンから[寸法]を選ぶ。
4.[幅]の箇所に新たな寸法を入力する。[比率を維持]の箇所にチェックを入れておくと、[幅]の数値比率に合わせて、[高さ]の箇所には数値が自動的に入力される。
5.[適用]ボタンをクリックする。
![]() ヒント:
ヒント:
オブジェクトやグループ化したオブジェクトは、オブジェクトの選択ハンドルを任意の方向へドラッグすることで、手動でリサイズすることもできます。比率を維持するには、[Shift]キーを押しながらドラッグします。
グループオブジェクトを整列する:
1. [ツールバー]または[ドッキングバー]から[整列]パレットを選択する。
2.縦方向、横方向とも[中心]を選択する。
3.[整列方法]ドロップダウンより、[ドキュメント]を選択する。
4.[適用]ボタンをクリックする。
![]() ヒント:
ヒント:
グループ化されたオブジェクトをグループ解除するには、[プロパティーバー]から[グループ解除]ボタンを選択するか、Ctrl + Uをクリックします。
ステップ3.オブジェクトをレイヤー別に分ける
オブジェクトをレイヤー別に整理すると便利です。オブジェクトを異なるレイヤーに移動しておくことで、必要とするオブジェクトが存在するレイヤーだけを可視にし、不必要なものは不可視にできます。描画領域の特定箇所の詳細を示したい場合は、その他の描画が存在するレイヤーをオフ(不可視)にすることで、示したい領域だけにフォーカスすることができます。
新しいレイヤーを作成する:
1. [ドキュメントレイアウト]パレットが開いていない場合は、右側の[ドッキングペイン]でタブをクリックして開く。
2.シートアイコン左側にある[+]をクリックし、シート内に存在するレイヤーを確認する。
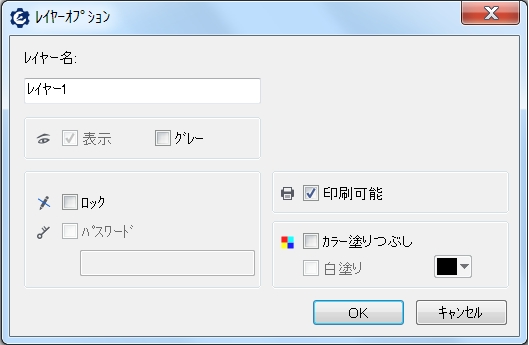 3.[現在のページに新規レイヤーを追加]アイコンをクリックする。
3.[現在のページに新規レイヤーを追加]アイコンをクリックする。
4.新規で作成したレイヤーをダブルクリックし、[レイヤーオプション]ダイアログでレイヤー名を変更する。
5.レイヤー名称を入力し[OK]ボタンをクリックする。
新しいレイヤーにオブジェクトを移動する:
1. 移動したいオブジェクトが配置されたレイヤーを選択する。
2.画面に表示されたオブジェクトを選択し、マウス右クリックで[コンテキスト]メニューを表示し、[アレンジ]の[レイヤーに移動]を選択する。
3.[レイヤーを選択]ダイアログで移動先のレイヤーを選択する。
特定のレイヤーを隠すには、[ドキュメントレイアウト]の目のアイコン箇所に表示されている黒丸をクリックし非表示にします。現在選択されているレイヤーを非表示にすることはできません。
ステップ4.カラー、テキスト、スマートシェイプを適用する
オブジェクトの色を変更することで、特定の箇所を目立たせたり注意を向けたりすることができます。
色の変更をする:
1. 更新したいオブジェクトを選択する。
2.[ツールボックス]の[ペンインク]アイコンをクリックする。
3.新たな色を選択する。
[ツールボックス]から[テキストツール]を選択しページにテキストを追加したり、[スマートシェイプ]で表記を作成し、テキストを表記内に追加することができます。[スマートシェイプ]は矢印、フローチャートボックス、シンボル、バナーといった様々な形で構成されています。
スマートシェイプで表示を作成する:
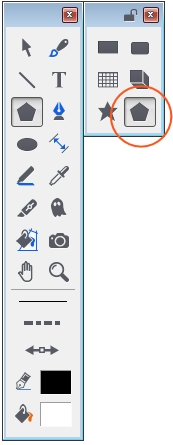 1.[ツールボックス]より[長方形]ツールを選択し[スマートシェイプ]ツールを選択する。
1.[ツールボックス]より[長方形]ツールを選択し[スマートシェイプ]ツールを選択する。
2.スマートシェイプの1つを選択し、四角形を描くのと同じ要領でドキュメント内に作成する。
![]() ヒント:
ヒント:
スマートシェイプの形状を変更する場合は、作成したスマートシェイプを選択した後、[プロパティーバー]上の[シェイプ]ポップアップから別の形状を選択してください。
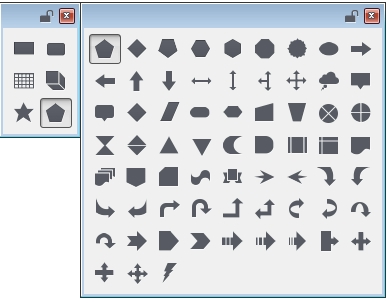
3.スマートシェイプ内に[テキスト]ツールでテキストを入力する。
4.[Shift]キーを押しながら、テキストとスマートシェイプをクリックし[整列]パレットでこれら2つを整列する。
5.スマートシェイプの色、線の太さ、透明度、寸法 etc…等を任意に設定する。
6.[ライン]ツールを使ってスマートシェイプとオブジェクトをつなぐ線を描く。
7.線を選択した後、マウス右クリックで[コンテキスト]メニューを表示し、[属性]を選んで線の属性を設定する。
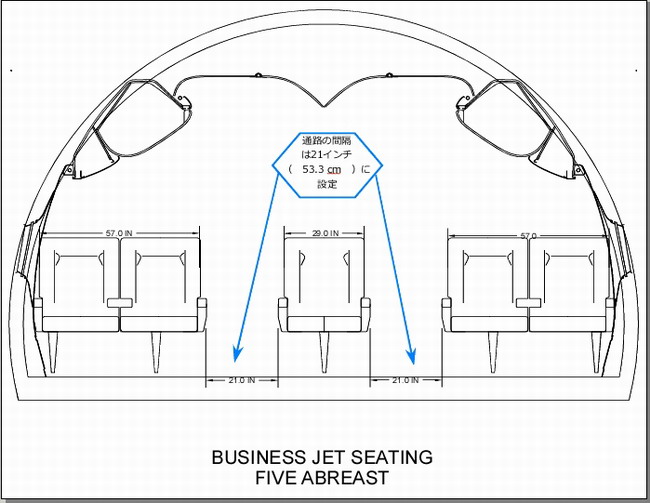
ステップ5.ファイルを保存する
ファイルをCanvas以外の形式で保存/出力する際は、作業用バックアップファイルとしてCanvasオリジナル形式(CVX)でファイルを保存してください。ファイルの更新をかける際は、この作業ファイルで編集を行うことができます。
Canvas形式でファイルを保存後、どの形式で出力するのがベストであるかは、そのファイルを最終的にどうするのかによって異なります。以下は、CADファイルを作成した時の例です。
ファイルを交換する:
.DXFファイル形式は他のファイルとの連結をスムースに行えるように開発された形式です。この形式を採用すると、他のドローイングアプリケーションでファイルを開き編集ができます。よって、Canvasで作成したCADファイルが別のプログラムで再度編集される場合は、.DXFファイル形式で保存するのが最も好ましい形式です。
.DXFファイルでCanvasファイルを保存する:
1.[ファイル]メニューから[名前を付けて保存]を選択する。
2.ファイルを保存する場所を決定する。
3.[ファイル名]を入力する。
4.[ファイルの種類]から.DXFを選択する。
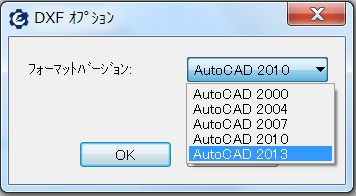 5.[保存]をクリックする。
5.[保存]をクリックする。
6.[DXF書き出しオプション]ダイアログの[書き出し]から適切なオプションを選択する。
Windows環境で作業している場合は[DOS]を選択する。
7.[OK]ボタンをクリックする。
前のページに戻る